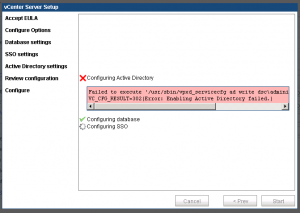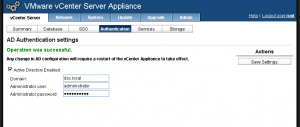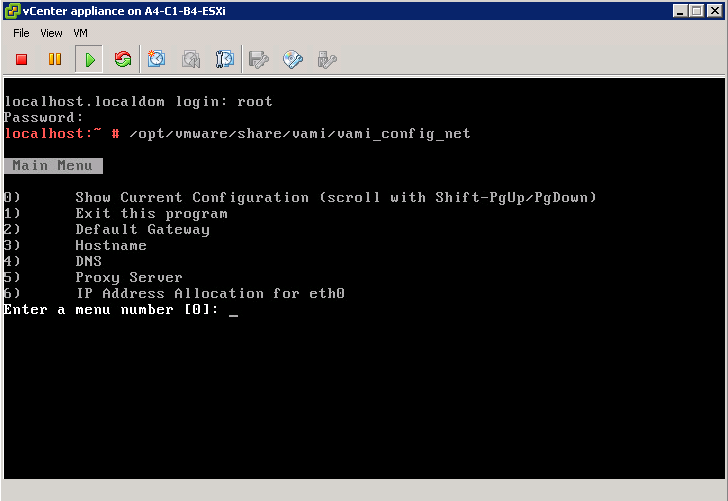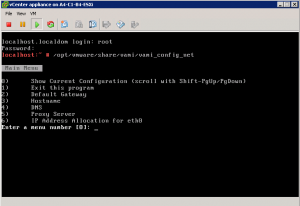Quick instructions on setting up an EqualLogic PS-M4110 storage array.
In this case it’s a blade model located in a Dell M1000e chassis, slot 7 and 8.
Fabric B is the iSCSI fabric and fabric A is for management
We start by configuring fabric B, then A
Since there is no IP configured, we connect via serial.
Luckily the M1000e provides serial connectivity via the CMC as per the below:
SSH to CMC IP address:
==============================
Switch to the EQL serial interface (connect to the slot ID)
==============================
Log in (default user/pass: grpadmin/grpadmin)
==============================
Note: If creating a new group, just enter the desired group name and IP
==============================
Setting up the management network:
=====================================
The array can now be accessed via the web:
==============================
http://10.6.26.227