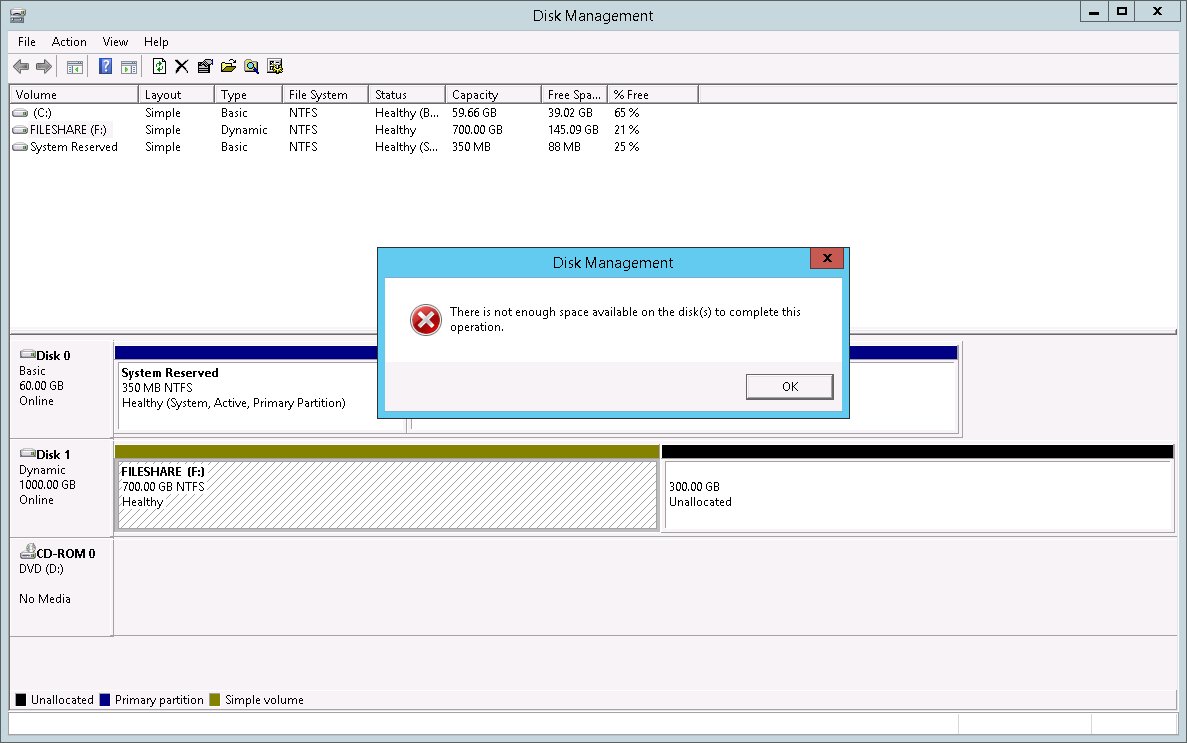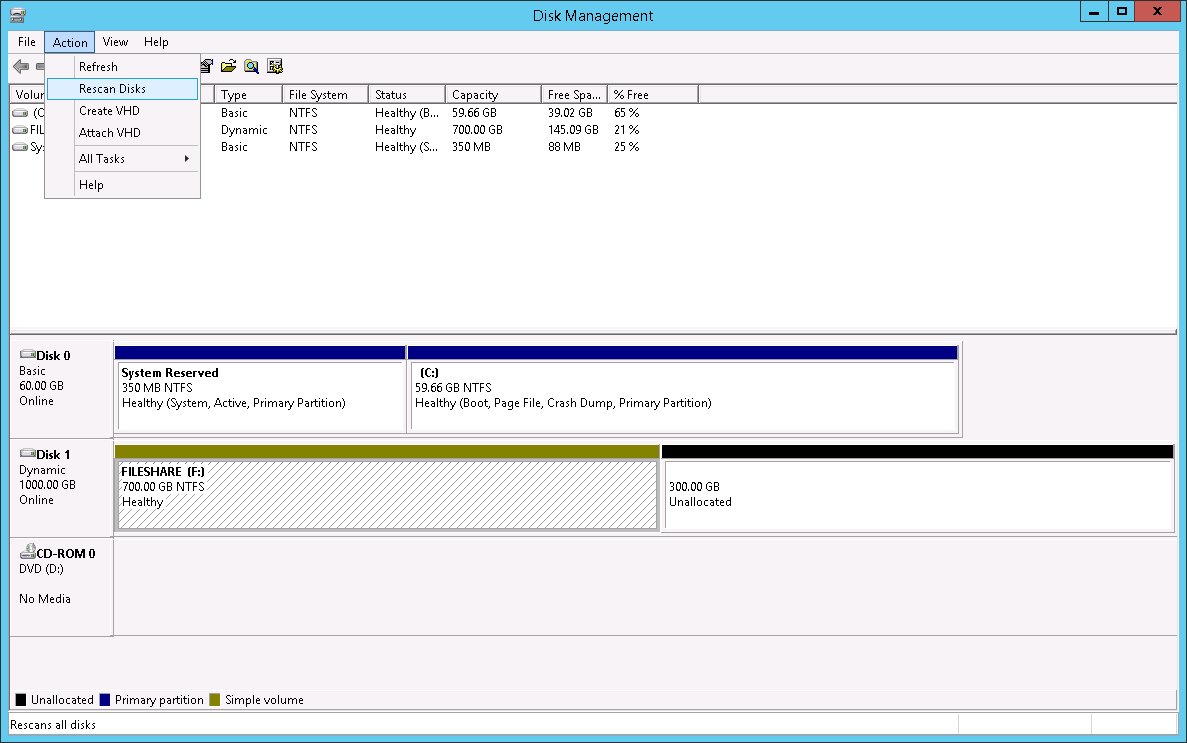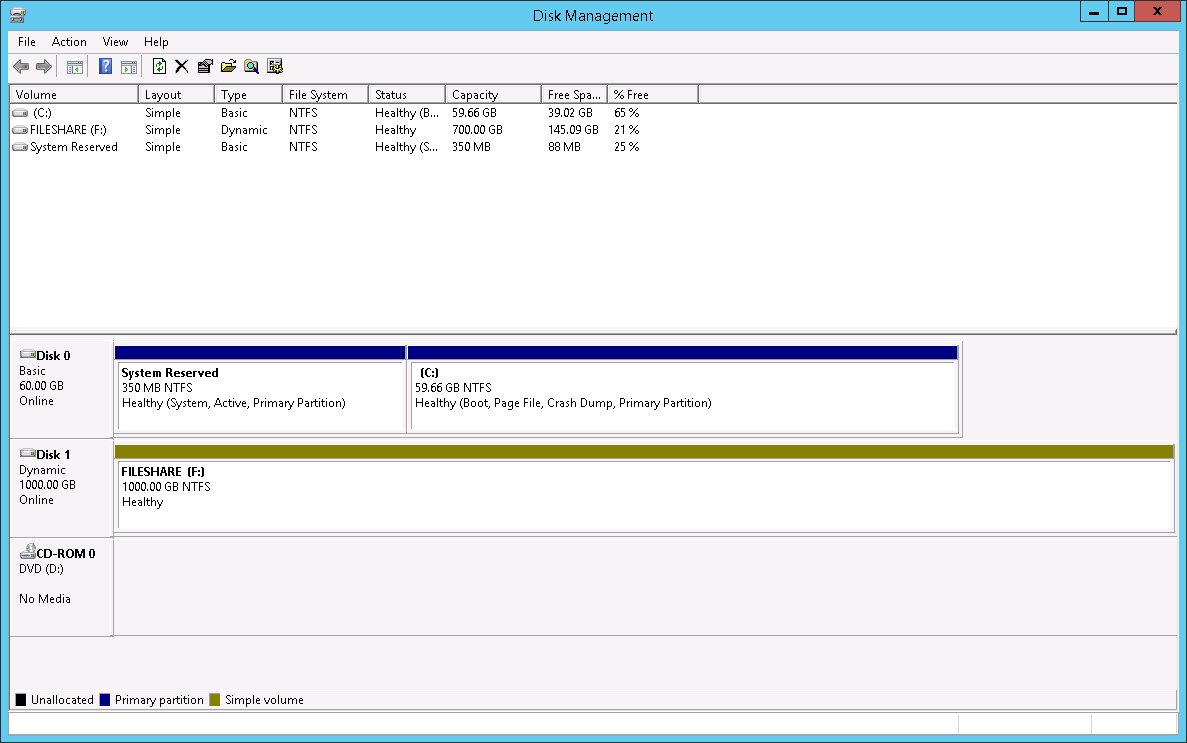Windows 2012R2 - Extend Disk: "There is not enough space available on the disk(s) to complete this operation."
Resolving Disk Extension Issues in Windows Server 2012 R2
The Problem
When trying to extend a disk volume in Windows Server 2012 R2 after increasing the disk size in VMware, you might encounter this error message:
“There is not enough space available on the disk(s) to complete this operation.”
This can be frustrating because VMware has successfully extended the virtual disk, but Windows doesn’t recognize the additional space.
The Solution
The fix is surprisingly simple:
- Ensure the disk is set as “Dynamic” in Disk Manager
- Perform a disk rescan to make Windows detect the new space
- Extend the volume to use the newly available space
Step-by-Step Guide
Step 1: Check the Error
When attempting to extend the volume, you’ll see the error message:
Step 2: Rescan the Disks
In Disk Manager (diskmgmt.msc):
- Right-click on “Disk Management” at the top of the window
- Select “Rescan Disks”
Step 3: Extend the Volume
After rescanning, the additional space should be visible:
- Right-click on the volume you want to extend
- Select “Extend Volume”
- Follow the wizard to allocate the newly available space
Additional Tips
Using PowerShell
You can also perform these operations using PowerShell:
1
2
3
4
5
6
7
8
9
# Rescan disks
Update-HostStorageCache
# Get disk information
Get-Disk
# Extend a volume (example for drive C:)
$size = (Get-PartitionSupportedSize -DriveLetter C).SizeMax
Resize-Partition -DriveLetter C -Size $size
Common Issues
If rescanning doesn’t solve the problem:
- Basic vs. Dynamic Disks: Ensure the disk is set as “Dynamic” if you need to extend volumes across multiple disks
- Partition Type: MBR partitions are limited to 2TB; consider converting to GPT for larger disks
- Non-Contiguous Space: The unallocated space must be adjacent to the volume you’re extending
- System or Boot Volumes: Some system volumes may have restrictions on extension
For VMware Virtual Machines
When extending disks for VMs:
- Power off the VM before extending the disk in VMware (recommended but not always required)
- After extending in VMware, power on the VM and perform the disk rescan
- Consider using VMware Tools to help with disk recognition
Conclusion
This simple disk rescan operation often resolves the “not enough space available” error when extending volumes in Windows Server 2012 R2 after increasing the underlying disk size in VMware.