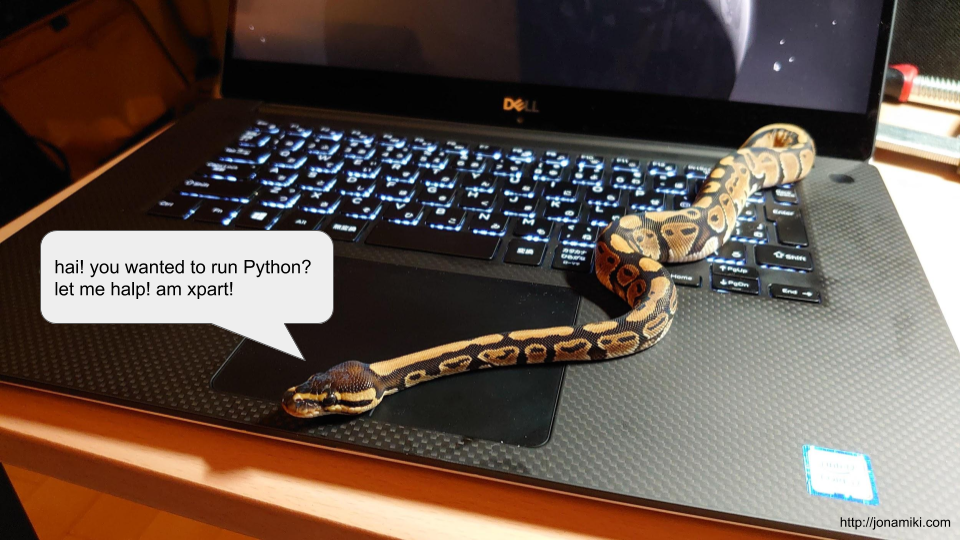It’s extremely quick to get started with EdgeX Foundry. Less than 5 minutes – including installing Docker and Docker-compose (provided you have a reasonable internet connection).
Note: This is for the Edinburgh 1.01 release. Other releases can be downloaded from here: link
For the impatient: All required commands: link

Install docker-ce
vagrant@EdgeXblog:~$ sudo apt update Get:1 http://security.ubuntu.com/ubuntu bionic-security InRelease [88.7 kB] Hit:2 http://archive.ubuntu.com/ubuntu bionic InRelease Get:3 http://archive.ubuntu.com/ubuntu bionic-updates InRelease [88.7 kB] Get:4 http://security.ubuntu.com/ubuntu bionic-security/main i386 Packages [380 kB] Get:5 http://archive.ubuntu.com/ubuntu bionic-backports InRelease [74.6 kB] ....
vagrant@EdgeXblog:~$ sudo apt install apt-transport-https ca-certificates curl software-properties-common Reading package lists… Done Building dependency tree Reading state information… Done ca-certificates is already the newest version (20180409). ...
vagrant@EdgeXblog:~$ curl -fsSL https://download.docker.com/linux/ubuntu/gpg | sudo apt-key add - OK
vagrant@EdgeXblog:~$ sudo add-apt-repository "deb [arch=amd64] https://download.docker.com/linux/ubuntu bionic stable" Get:1 https://download.docker.com/linux/ubuntu bionic InRelease [64.4 kB] Get:2 https://download.docker.com/linux/ubuntu bionic/stable amd64 Packages [8,880 B] Hit:3 http://archive.ubuntu.com/ubuntu bionic InRelease Hit:4 http://security.ubuntu.com/ubuntu bionic-security InRelease Hit:5 http://archive.ubuntu.com/ubuntu bionic-updates InRelease ...
vagrant@EdgeXblog:~$ sudo apt update Hit:1 https://download.docker.com/linux/ubuntu bionic InRelease Hit:2 http://security.ubuntu.com/ubuntu bionic-security InRelease Hit:3 http://archive.ubuntu.com/ubuntu bionic InRelease ...
vagrant@EdgeXblog:~$ sudo apt install docker-ce Reading package lists… Done Building dependency tree Reading state information… Done The following additional packages will be installed: ...
vagrant@EdgeXblog:~$ sudo usermod -aG docker ${USER}
Download and install docker-compose
vagrant@EdgeXblog:~$ sudo curl -L "https://github.com/docker/compose/releases/download/1.24.1/docker-compose-$(uname -s)-$(uname -m)" -o /usr/local/bin/docker-compose % Total % Received % Xferd Average Speed Time Time Time Current Dload Upload Total Spent Left Speed 100 617 0 617 0 0 1804 0 --:--:-- --:--:-- --:--:-- 1804 100 15.4M 100 15.4M 0 0 4251k 0 0:00:03 0:00:03 --:--:-- 5278k
vagrant@EdgeXblog:~$ sudo chmod 755 /usr/local/bin/docker-compose
Download the EdgeX Foundry docker-compose.yml file
This is for the Edinburgh release, version 1.0.1. Others, including older releases, can be found here: link
vagrant@EdgeXblog:~$ wget https://raw.githubusercontent.com/edgexfoundry/developer-scripts/master/releases/edinburgh/compose-files/docker-compose-edinburgh-no-secty-1.0.1.yml --2019-10-11 08:46:28-- https://raw.githubusercontent.com/edgexfoundry/developer-scripts/master/releases/edinburgh/compose-files/docker-compose-edinburgh-no-secty-1.0.1.yml Resolving raw.githubusercontent.com (raw.githubusercontent.com)… 151.101.108.133 Connecting to raw.githubusercontent.com (raw.githubusercontent.com)|151.101.108.133|:443… connected.
vagrant@EdgeXblog:~$ cp docker-compose-edinburgh-no-secty-1.0.1.yml docker-compose.yml
Pull the docker images from docker hub
vagrant@EdgeXblog:~$ sudo docker-compose pull Pulling volume … done Pulling consul … done Pulling config-seed … done Pulling mongo … done Pulling logging … done Pulling system … done Pulling notifications … done Pulling metadata … done Pulling data … done Pulling command … done Pulling scheduler … done Pulling export-client … done Pulling export-distro … done Pulling rulesengine … done Pulling device-virtual … done Pulling ui … done Pulling portainer … done
Start EdgeX Foundry
vagrant@EdgeXblog:~$ sudo docker-compose up -d Creating network "vagrant_edgex-network" with driver "bridge" Creating network "vagrant_default" with the default driver Creating volume "vagrant_db-data" with default driver Creating volume "vagrant_log-data" with default driver Creating volume "vagrant_consul-config" with default driver Creating volume "vagrant_consul-data" with default driver ...
List containers and ports
vagrant@EdgeXblog:~$ sudo docker-compose ps Name Command State Ports edgex-config-seed /edgex/cmd/config-seed/con … Exit 0 edgex-core-command /core-command --registry - … Up 0.0.0.0:48082->48082/tcp edgex-core-consul docker-entrypoint.sh agent … Up 8300/tcp, 8301/tcp, 8301/udp, 8302/tcp, 8302/udp, 0.0.0.0:8400->8400/tcp, 0.0.0.0:8500->8500/tcp, 0.0.0.0:8600->8600/tcp, 8600/udp edgex-core-data /core-data --registry --pr … Up 0.0.0.0:48080->48080/tcp, 0.0.0.0:5563->5563/tcp edgex-core-metadata /core-metadata --registry … Up 0.0.0.0:48081->48081/tcp, 48082/tcp edgex-device-virtual /device-virtual --profile= … Up 0.0.0.0:49990->49990/tcp edgex-export-client /export-client --registry … Up 0.0.0.0:48071->48071/tcp edgex-export-distro /export-distro --registry … Up 0.0.0.0:48070->48070/tcp, 0.0.0.0:5566->5566/tcp edgex-files /bin/sh -c /usr/bin/tail - … Up edgex-mongo docker-entrypoint.sh /bin/ … Up 0.0.0.0:27017->27017/tcp edgex-support-logging /support-logging --registr … Up 0.0.0.0:48061->48061/tcp edgex-support-notifications /support-notifications --r … Up 0.0.0.0:48060->48060/tcp edgex-support-rulesengine /bin/sh -c java -jar -Djav … Up 0.0.0.0:48075->48075/tcp edgex-support-scheduler /support-scheduler --regis … Up 0.0.0.0:48085->48085/tcp edgex-sys-mgmt-agent /sys-mgmt-agent --registry … Up 0.0.0.0:48090->48090/tcp edgex-ui-go ./edgex-ui-server Up 0.0.0.0:4000->4000/tcp vagrant_portainer_1 /portainer -H unix:///var/ … Up 0.0.0.0:9000->9000/tcp
Access EdgeX Foundry
Either access directly via the API’s or use the console on port 4000: “http://<ubuntu ip>:4000”.
- Username: “admin”
- Password: “admin”
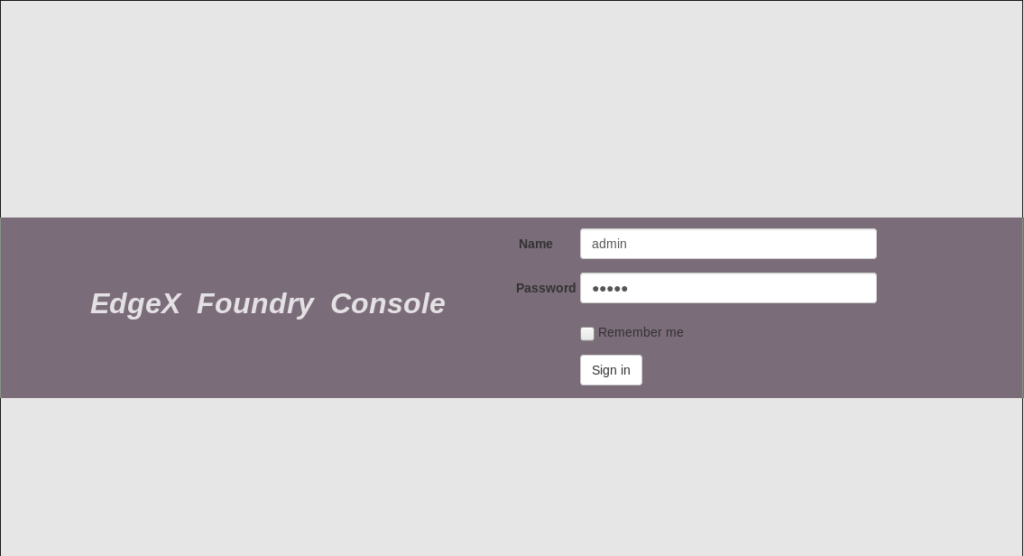
Shut down EdgeX Foundry
Not that you would ever want to, but just in case: Stopping EdgeX Foundry containers can be done as per the below. Make sure the command is executed in the same directory as the “docker-compose.yml” file is located in.
vagrant@EdgeXblog:~$ sudo docker-compose stop Stopping edgex-device-virtual … done Stopping edgex-ui-go … done Stopping edgex-support-rulesengine … Stopping edgex-export-distro … Stopping edgex-support-scheduler … Stopping edgex-core-command …