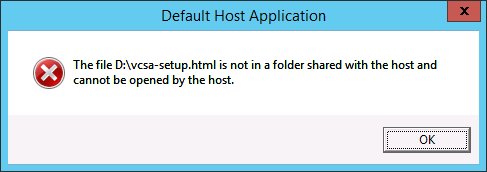List some VMs we care about:
================================================
Take snapshot of the VMs
================================================
Start the VMs
================================================
Stop the VMs
================================================
Shutdown – Take snapshot – Start sequence:
================================================
On one line:
For use in a short shell script (prettier formatting):
Import VMs from directory:
================================================
Export VMs to current directory:
================================================