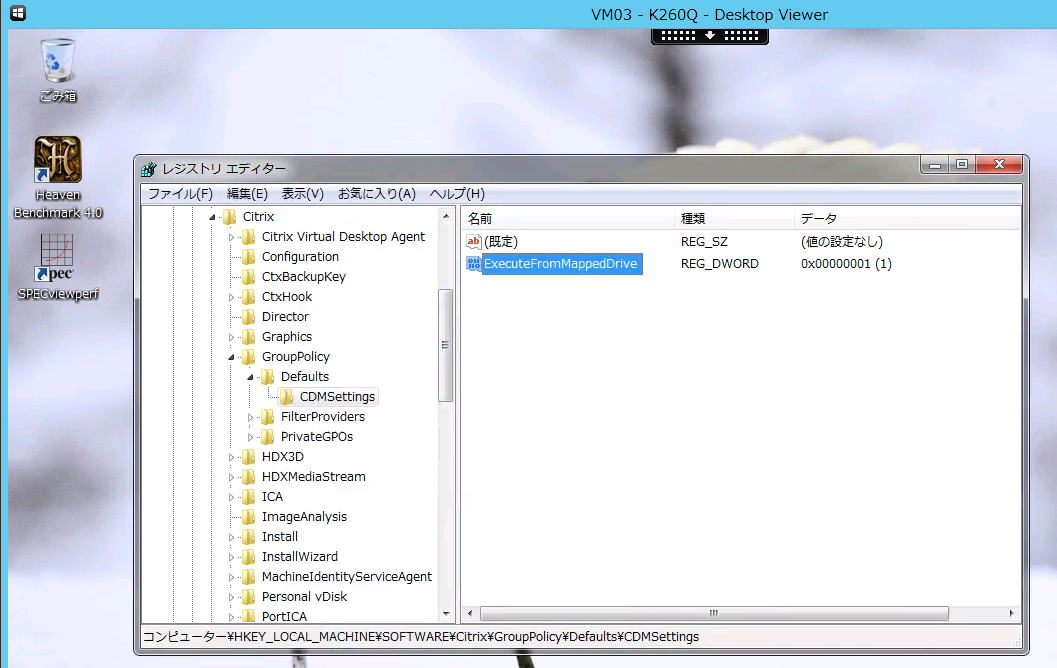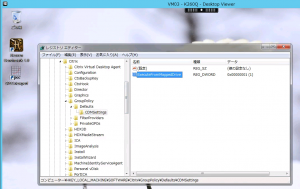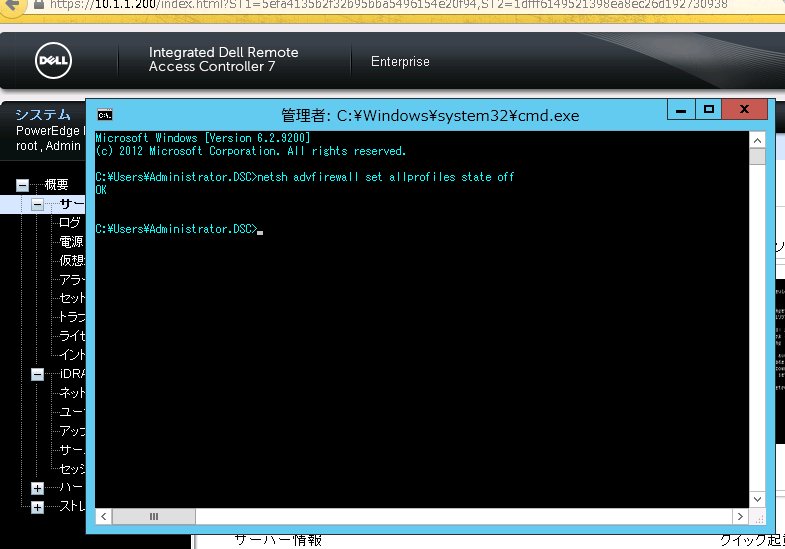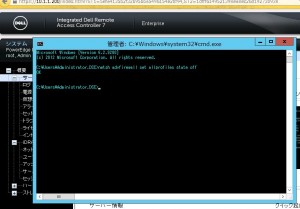First create the certificate for upload to the Azure account via the Azure web page:
jonas@nyx:~$ openssl req -x509 -nodes -days 365 -newkey rsa:2048 -keyout privateKey.key -out certificate.cer
It will ask for country, name, etc. Just enter something.
Next, create the pfx file required for the App Controller:
jonas@nyx:~$ openssl pkcs12 -export -in certificate.cer -inkey privateKey.key -out certificate.pfx
The App controller will also ask for Subscription ID This is listed under “settings” in your Azure account (far bottom on the left hand pane)