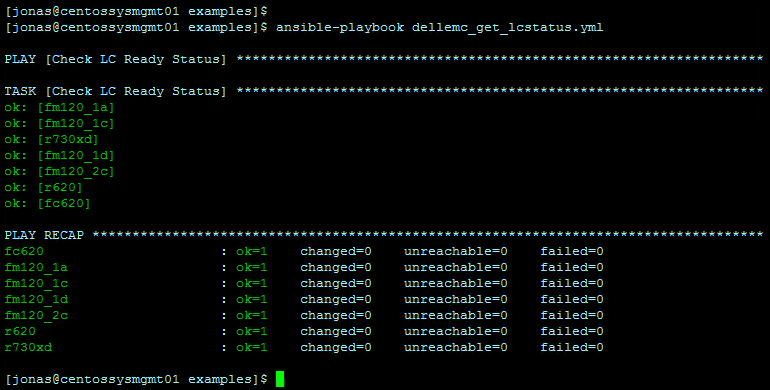The recently released version 1.1 adds streaming Server Configuration File (SCP) support, enhanced RAID creation and many other goodies! See the release notes here for details: Dell EMC Ansible modules version 1.1
Below are some installation instructions (in particular for those who have been using the original Ansible modules).
System used:
CentOS 7.5
Get the new Ansible modules for iDRAC off Github:
Get the Dell EMC OpenManage Python SDK off Github:
Remove some packages or we will run into errors during the SDK install:
NOTE: This will uninstall Ansible. Backup your /etc/ansible/hosts file prior to Ansible removal!
Install the Dell EMC OpenManage Python SDK prerequisites:
Reinstall Ansible:
Install wheel:
Build .whl file:
Install the newly built module:
Install the new Dell EMC Ansible modules for iDRAC:
All done! The new Ansible modules are installed.
Modifying /etc/ansible/hosts:
The previous version of the Dell EMC Ansible modules for iDRAC required the following format:
The new modules require some different variables:
Trying it out:
Working perfectly 🙂