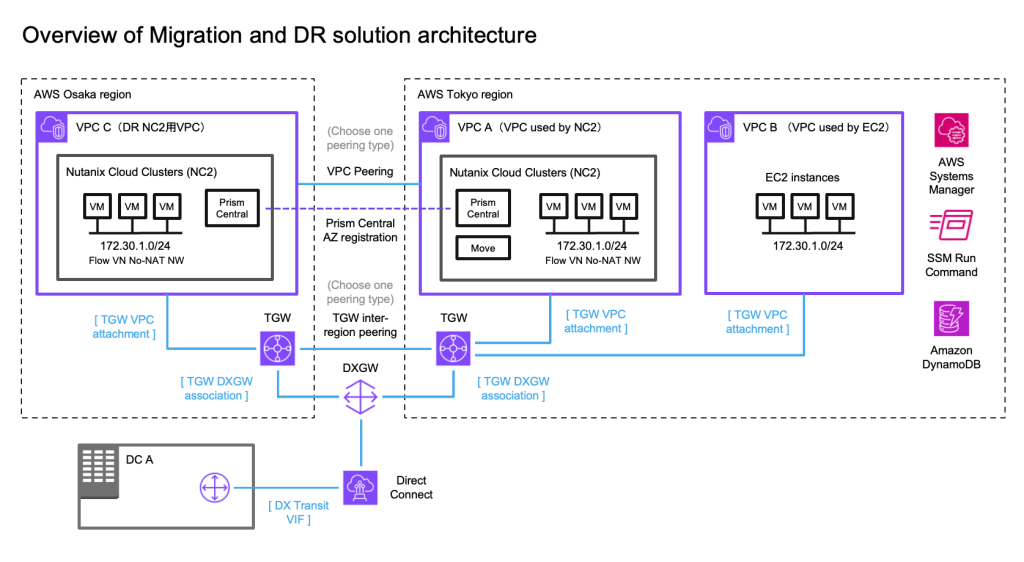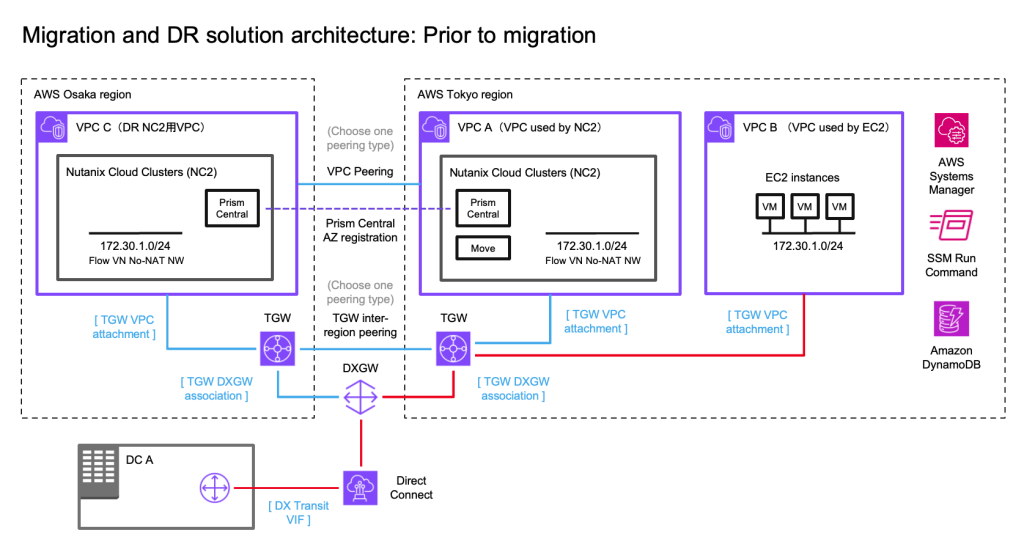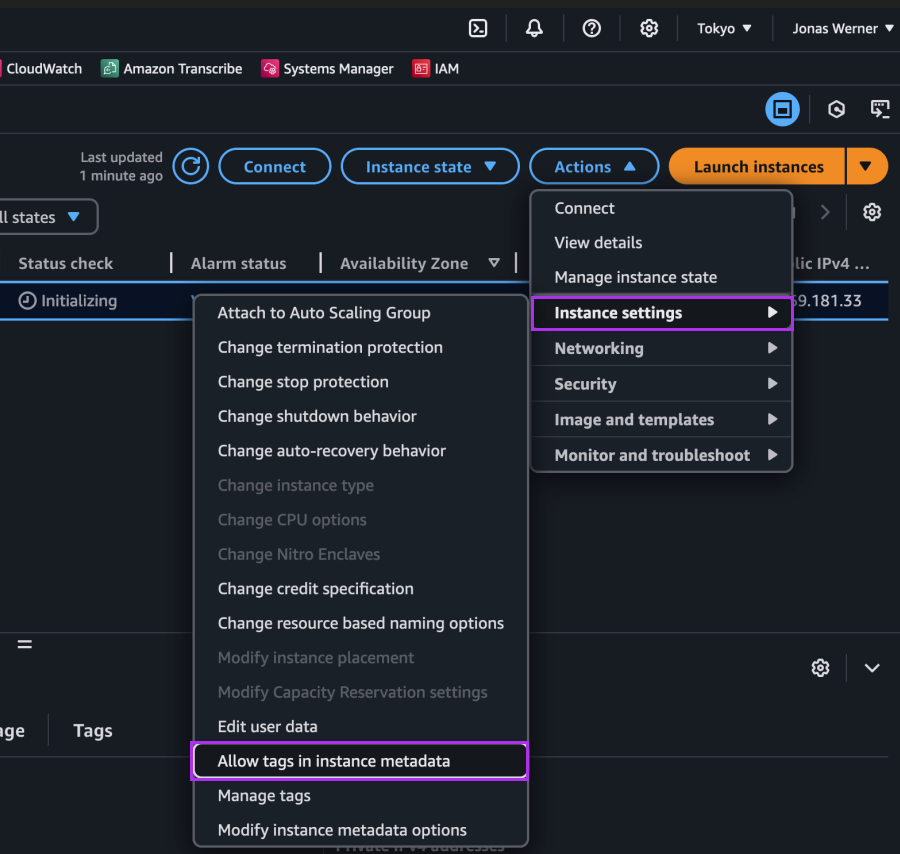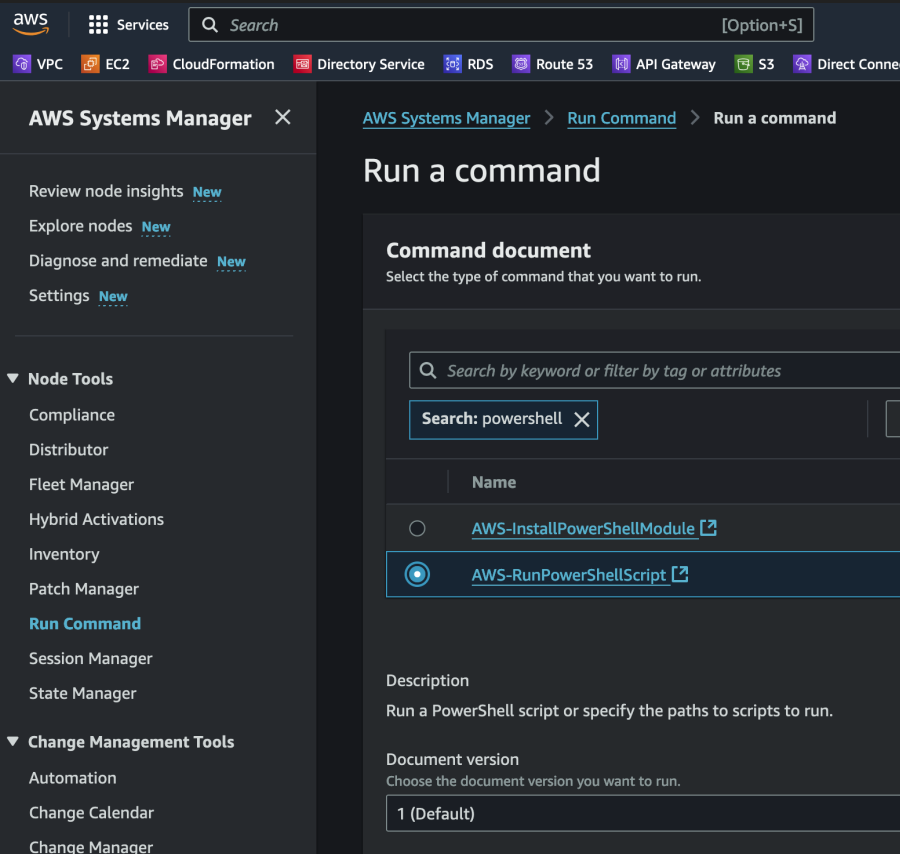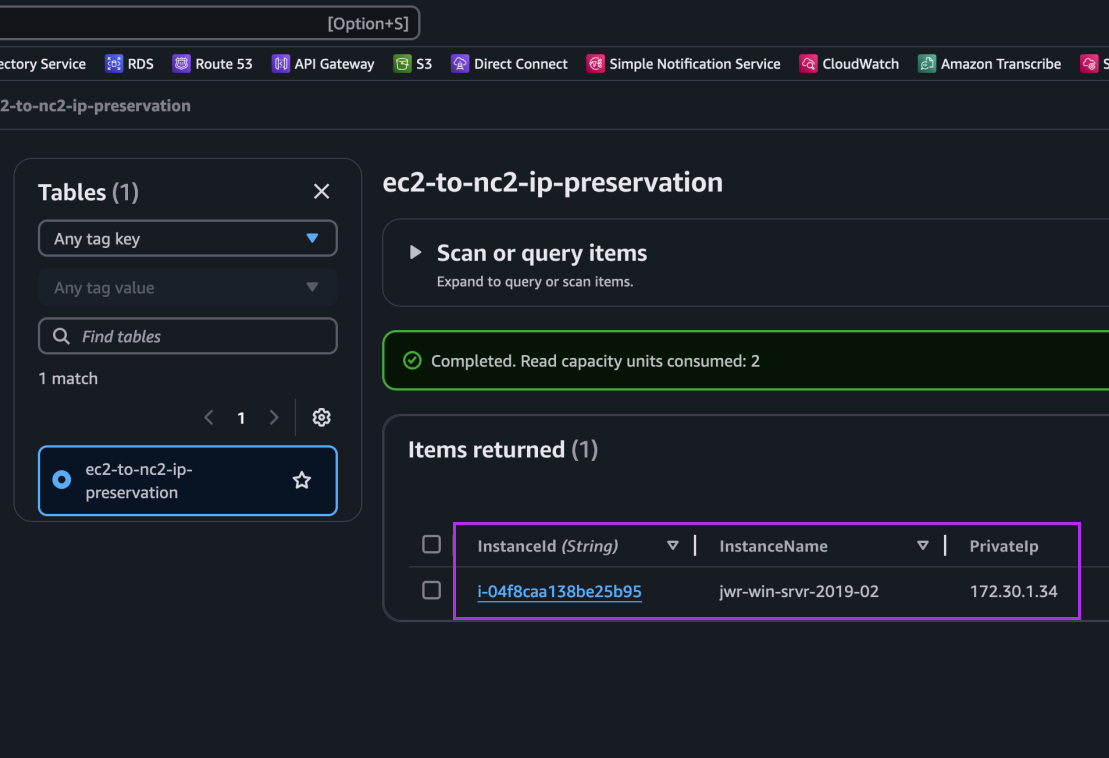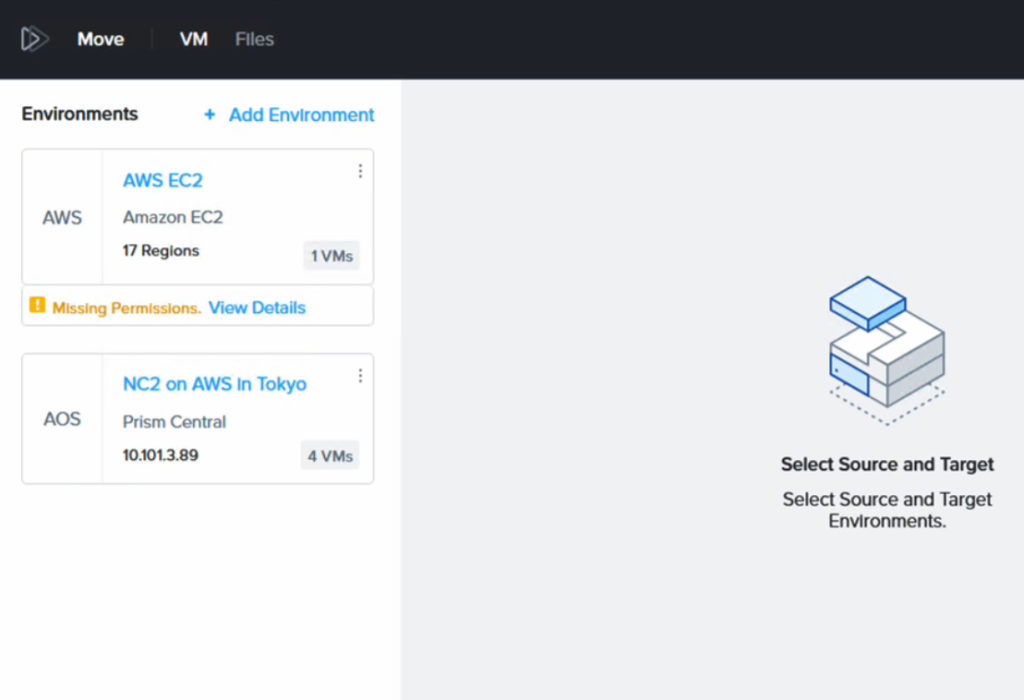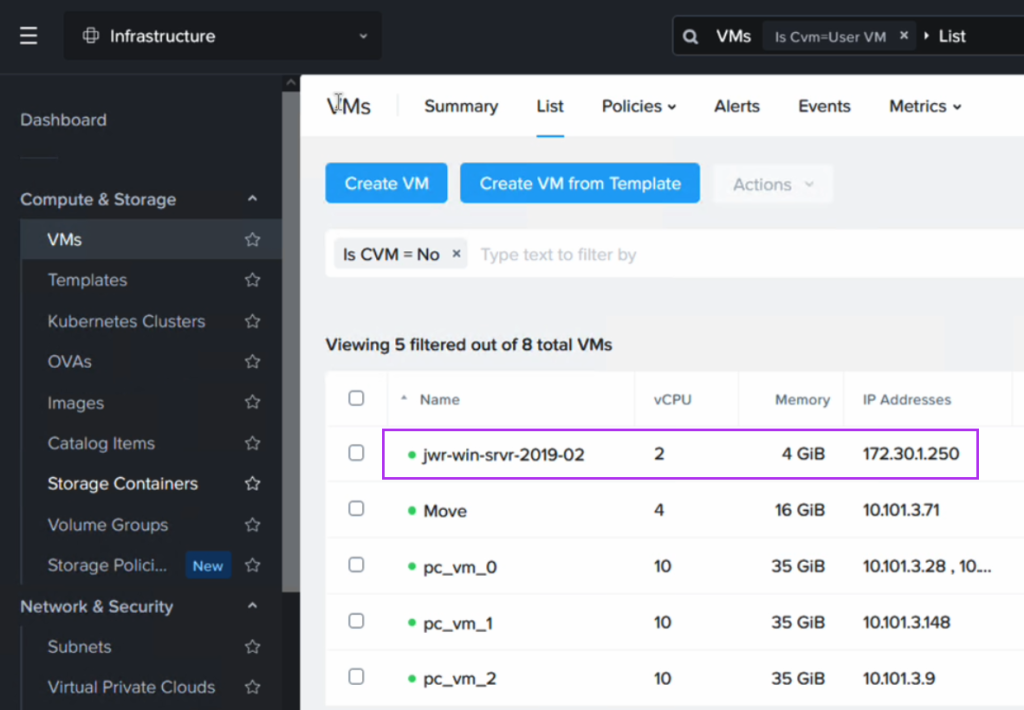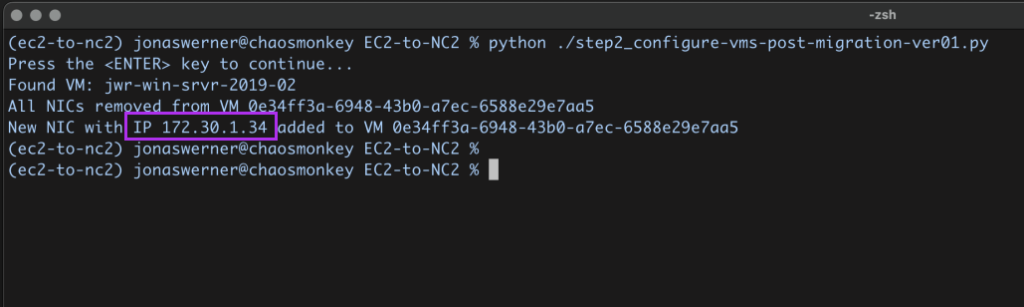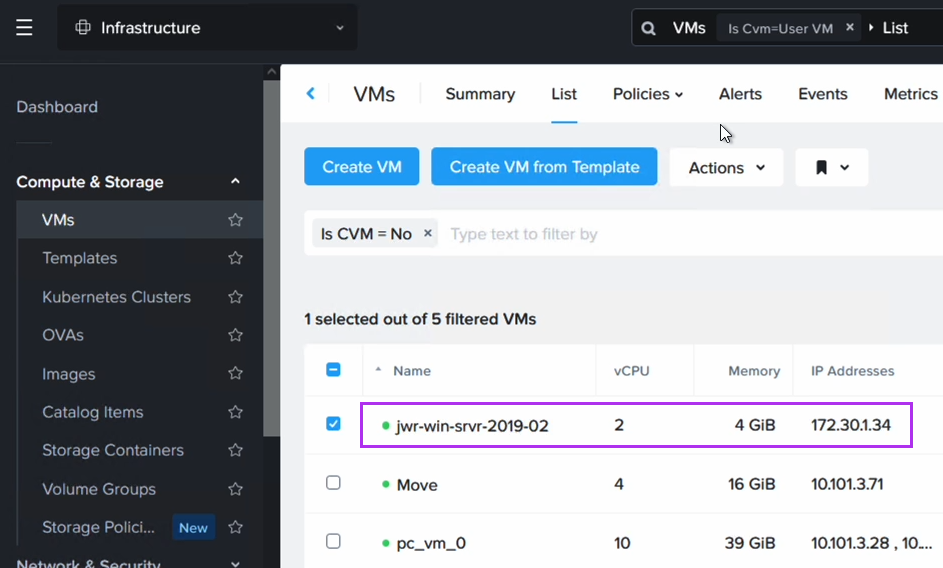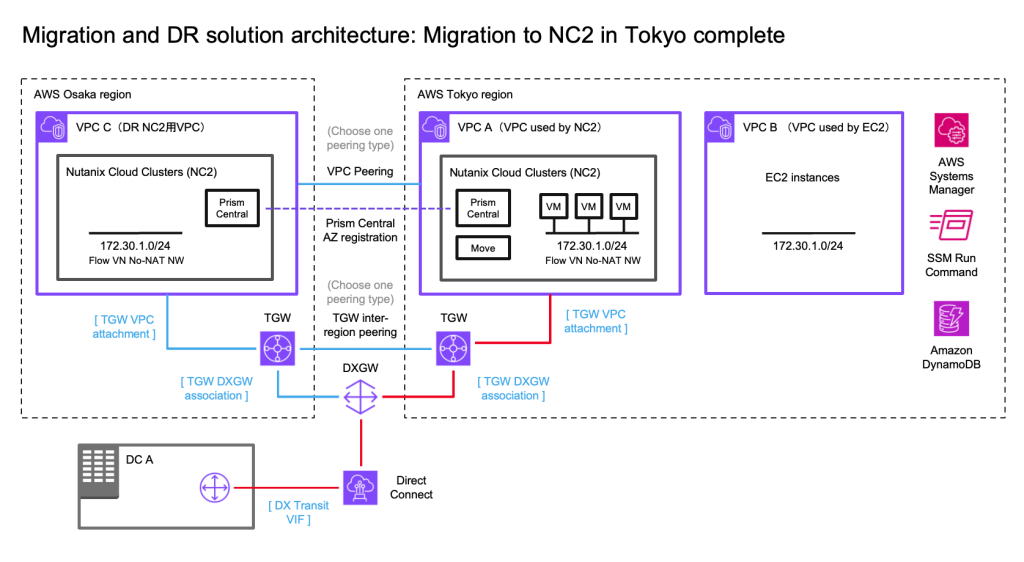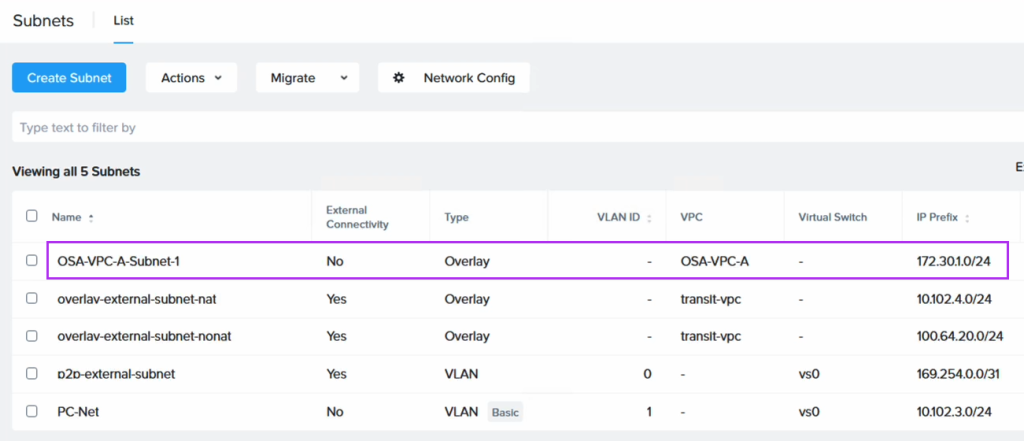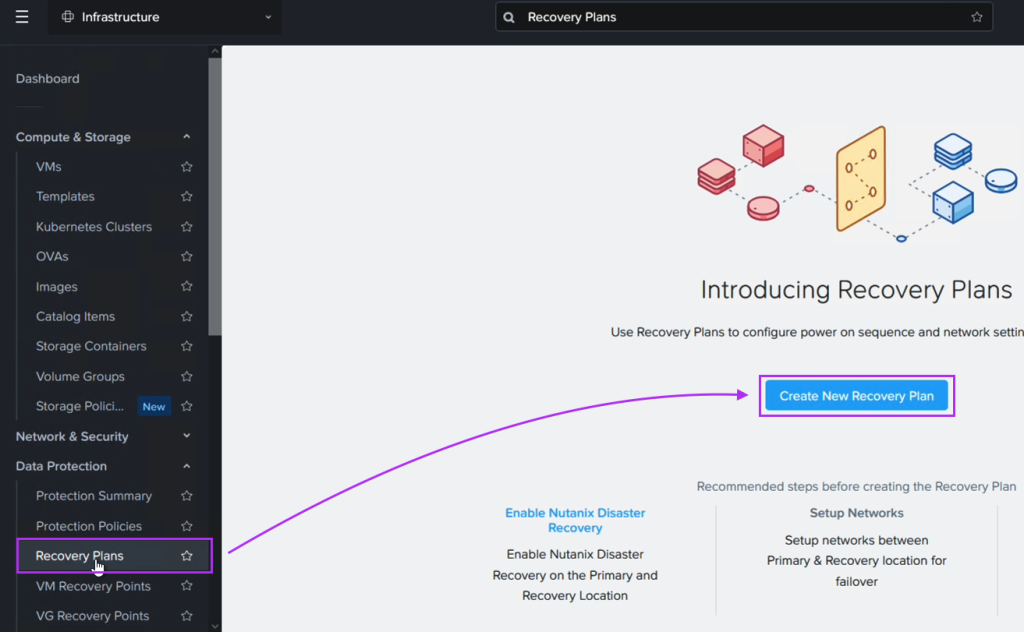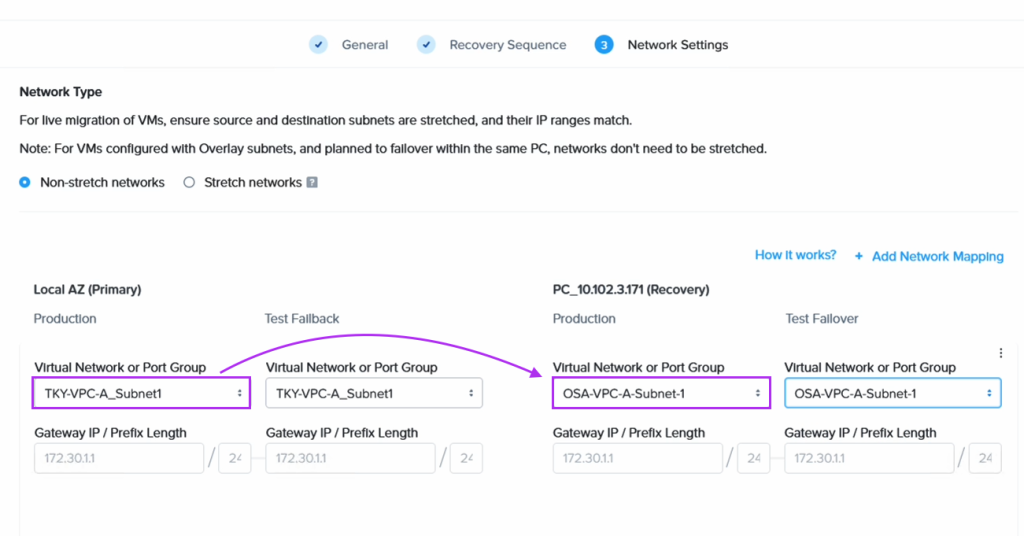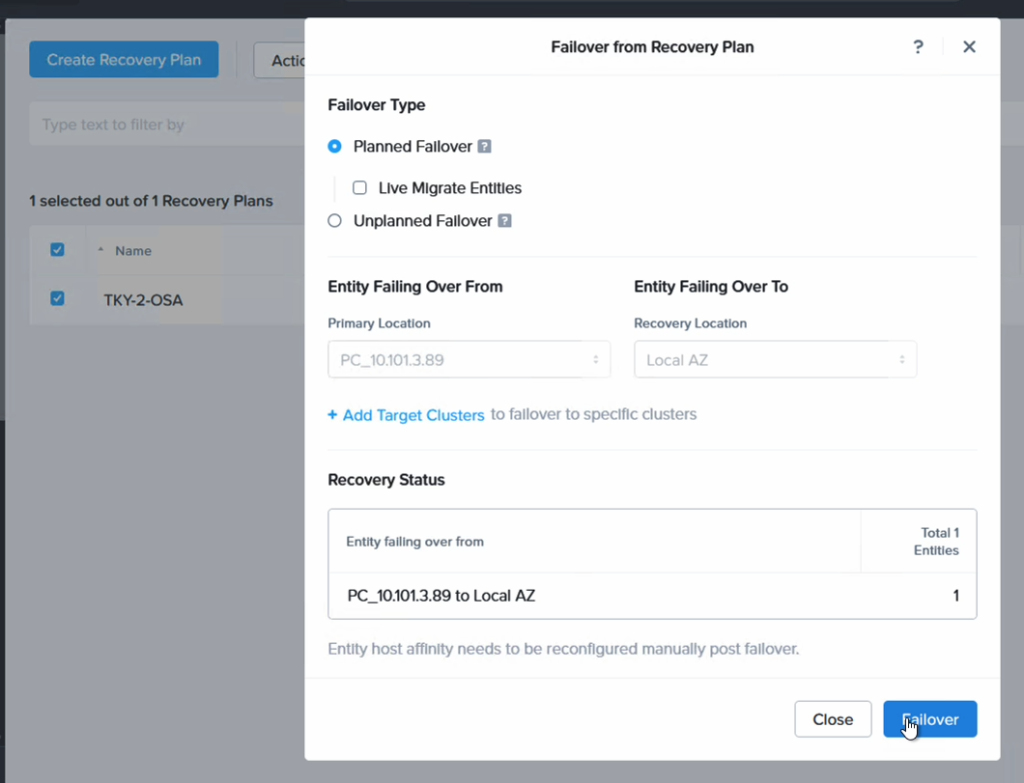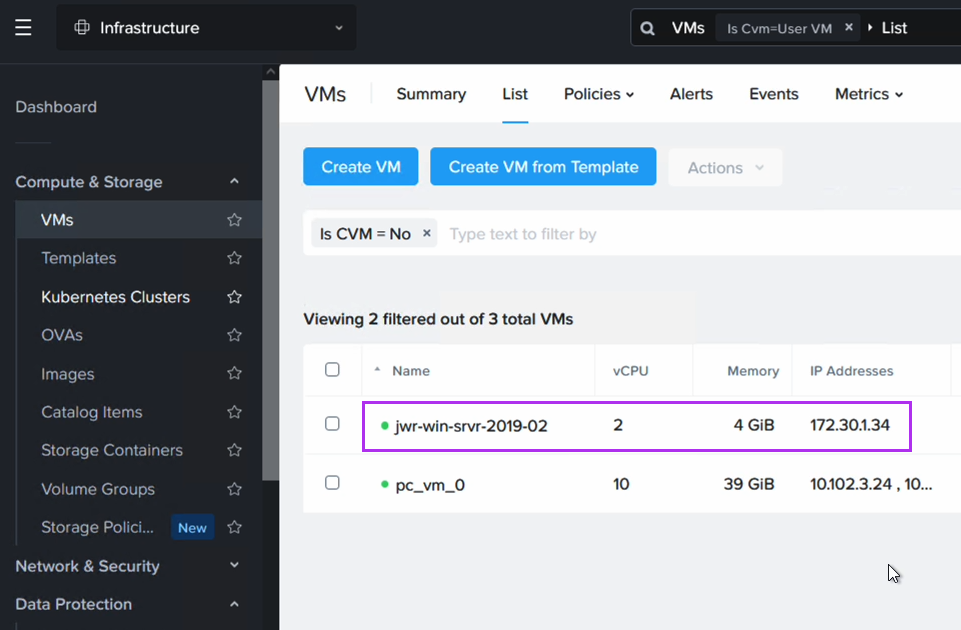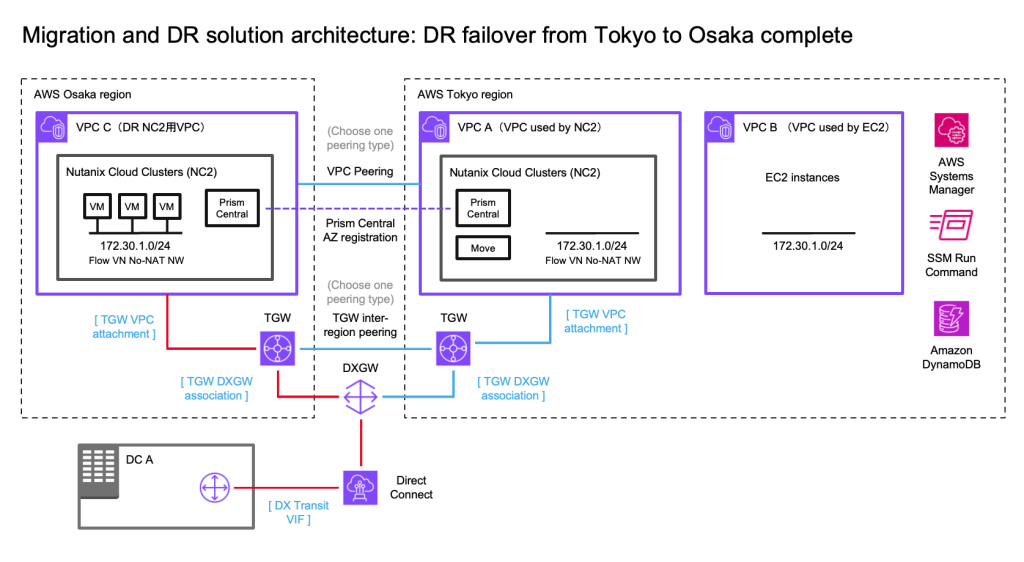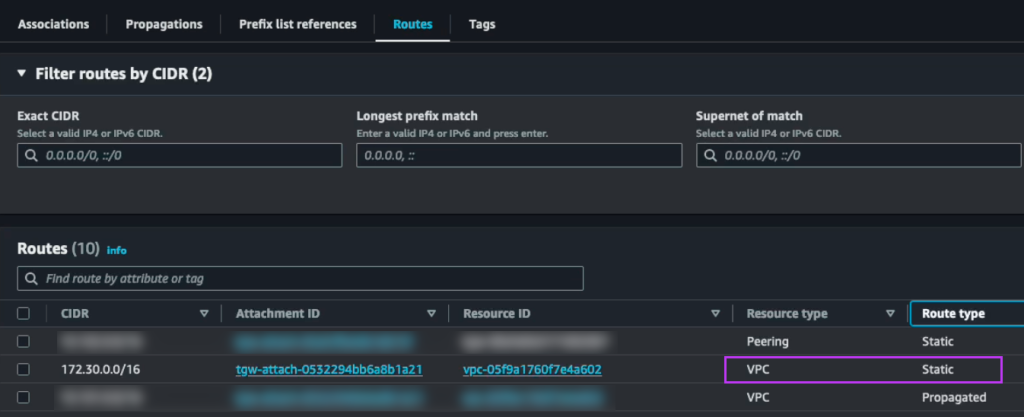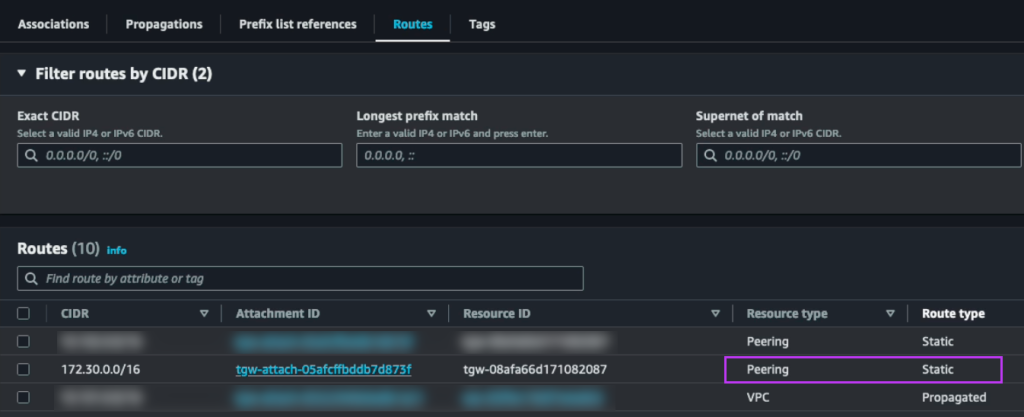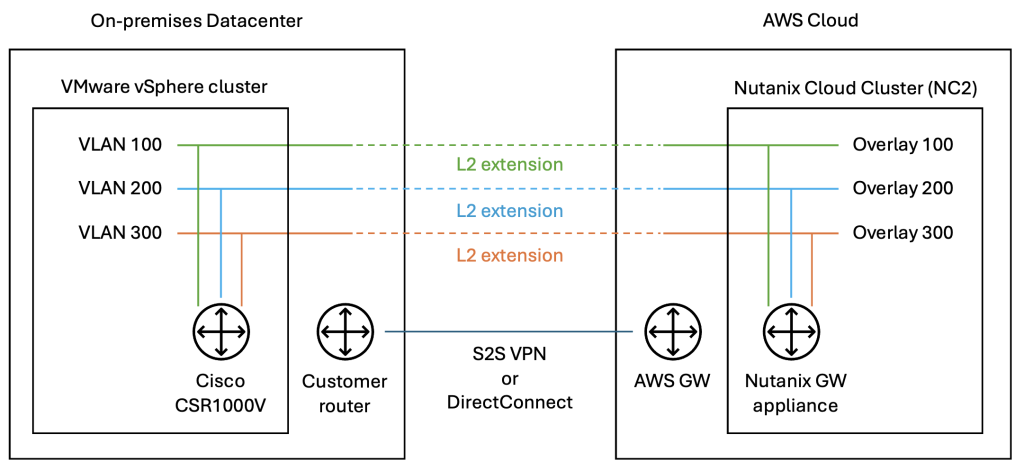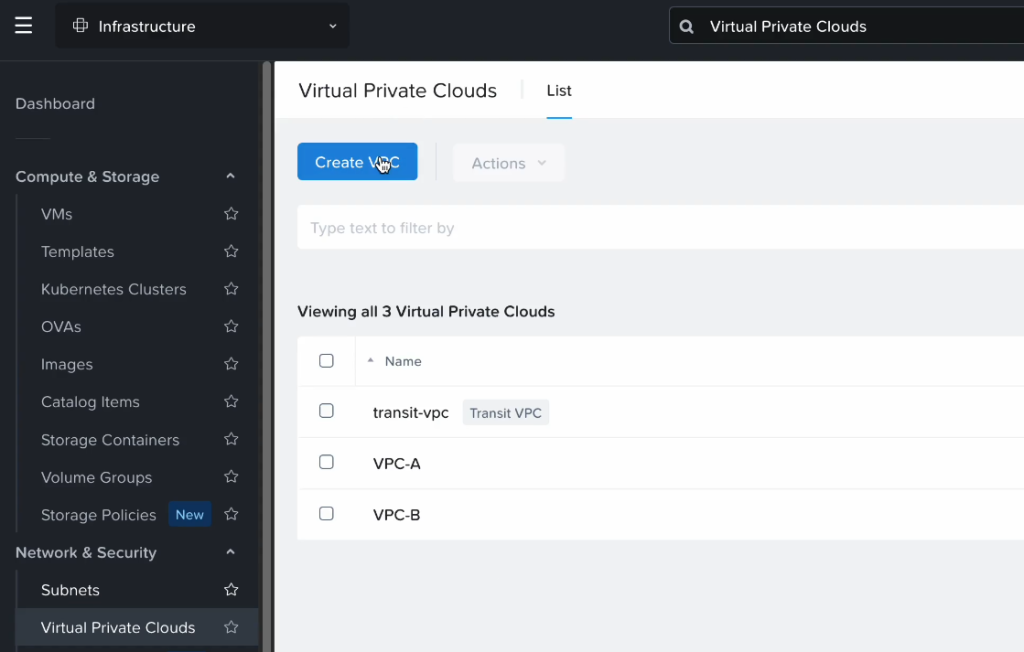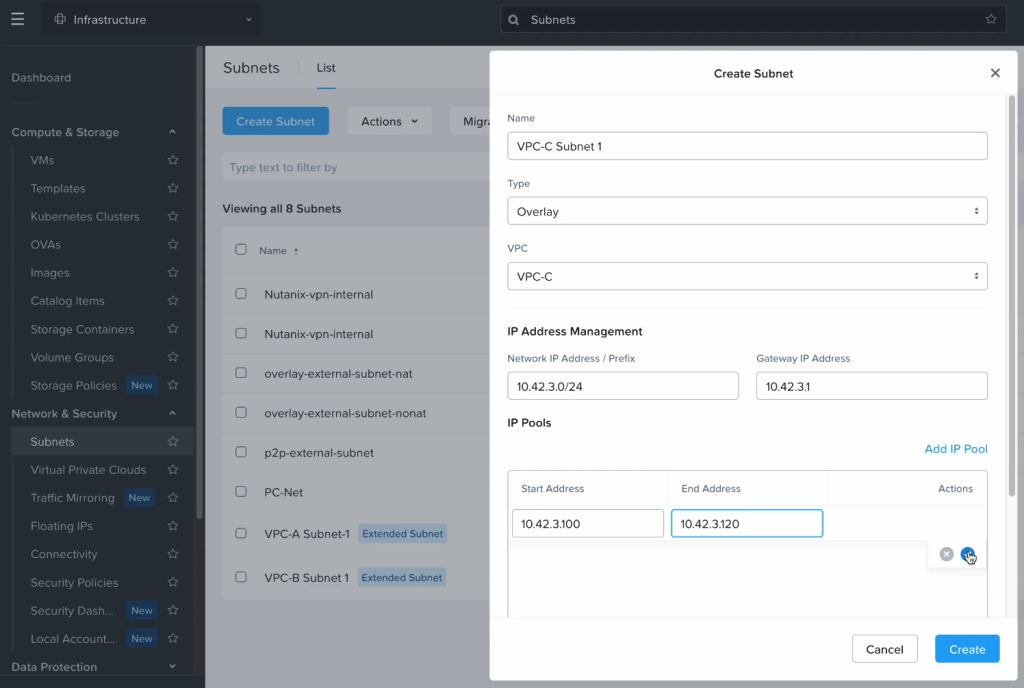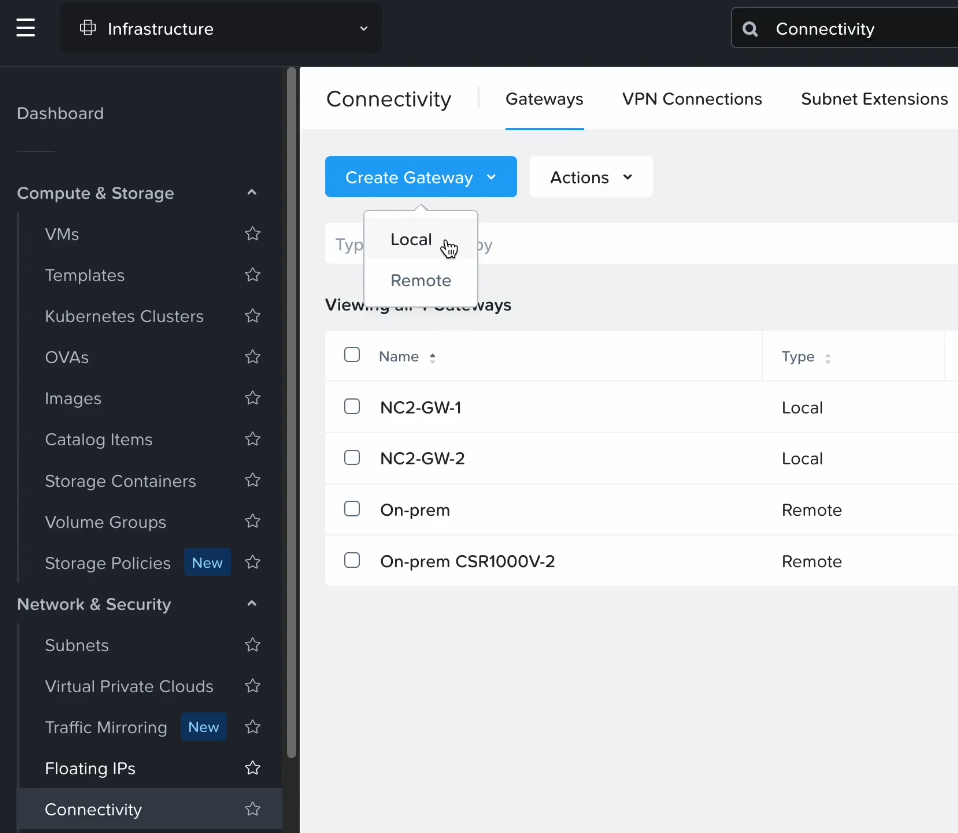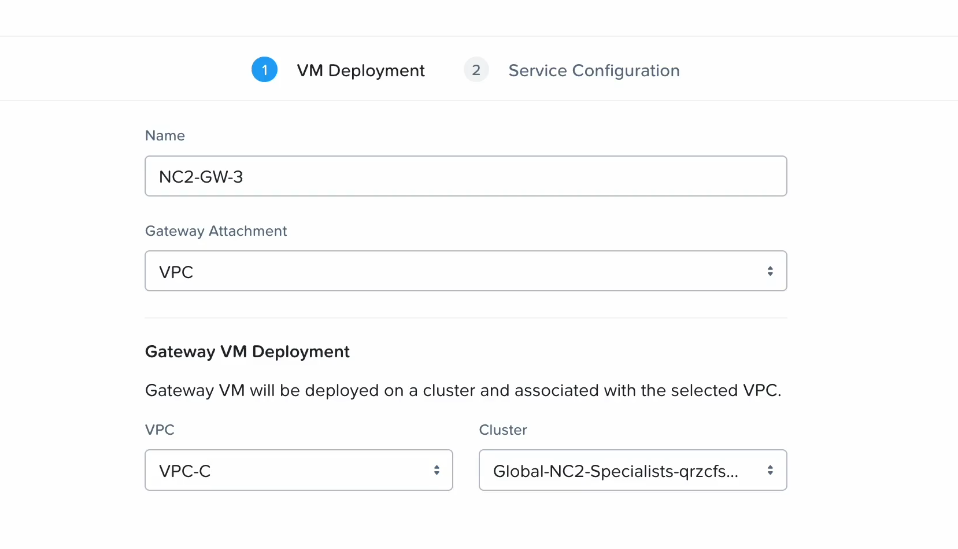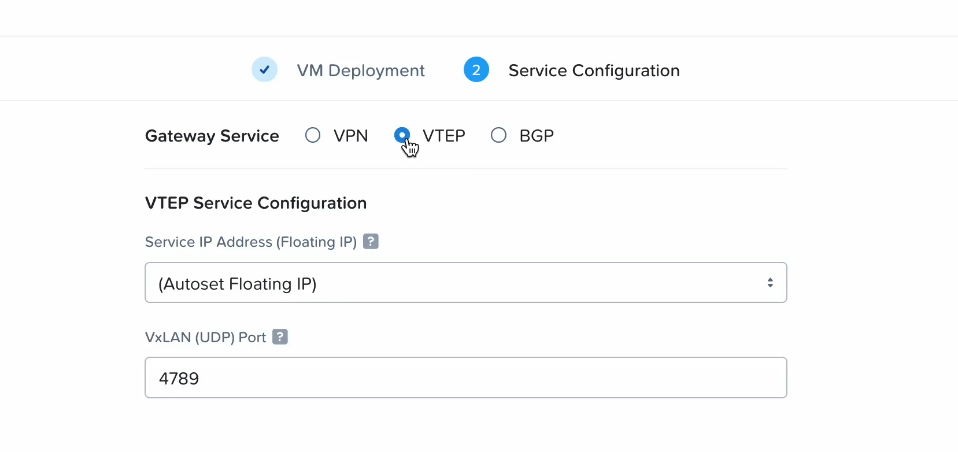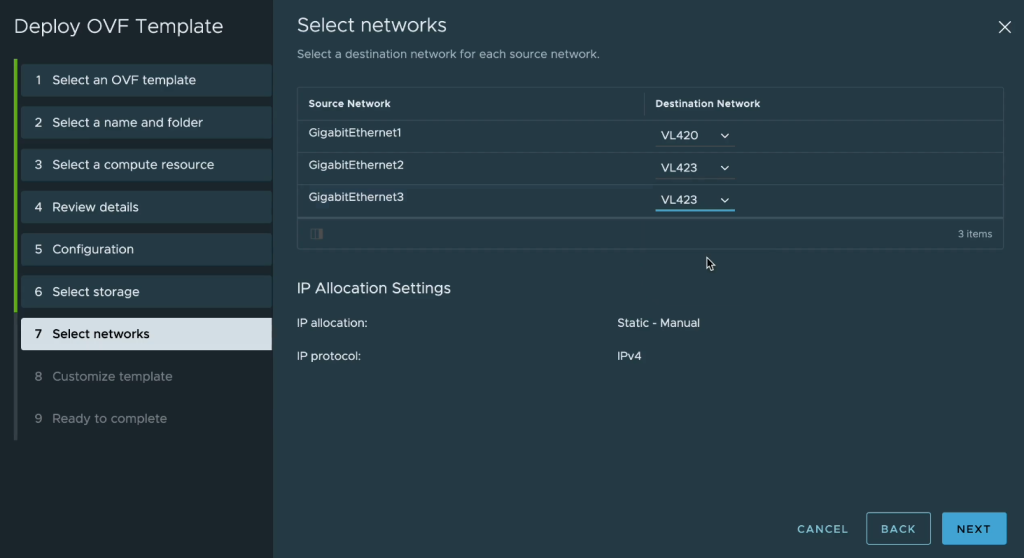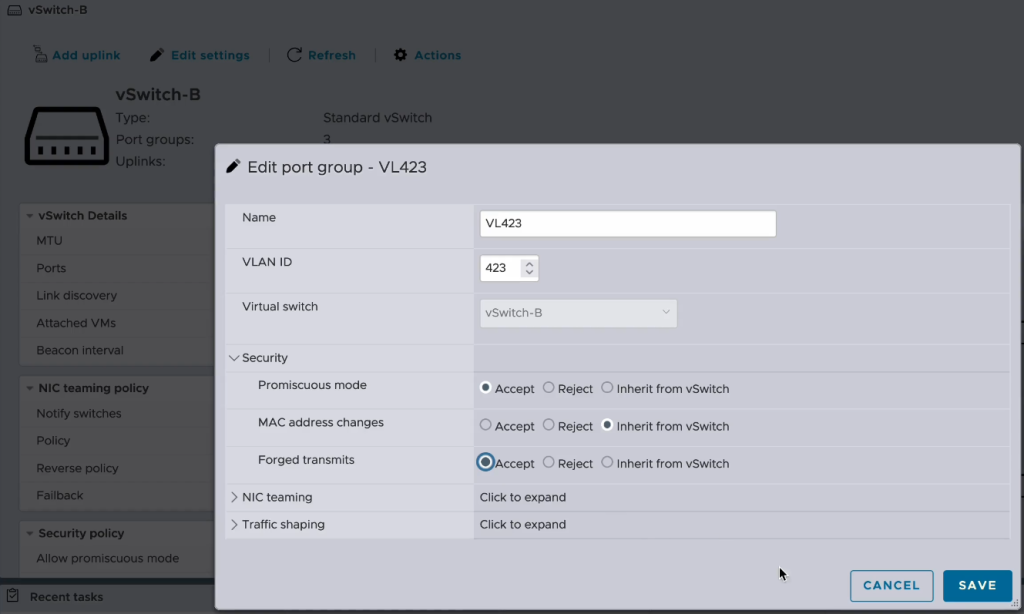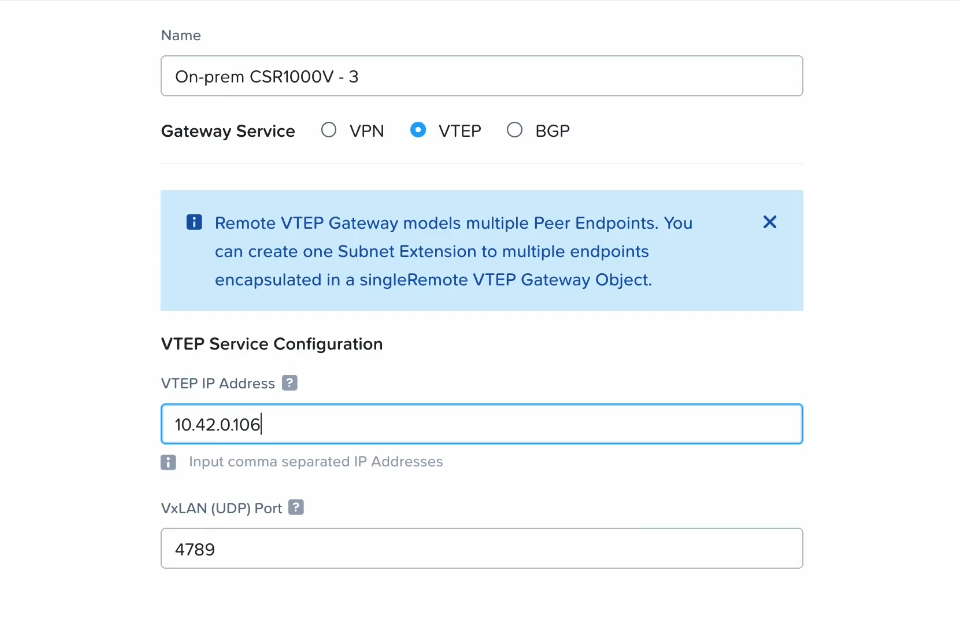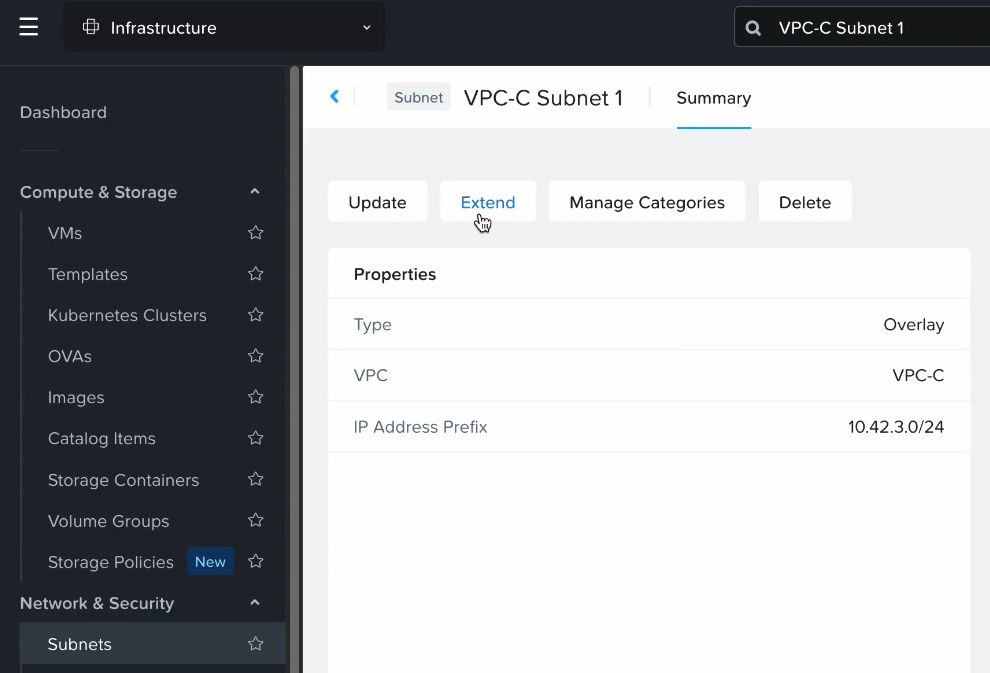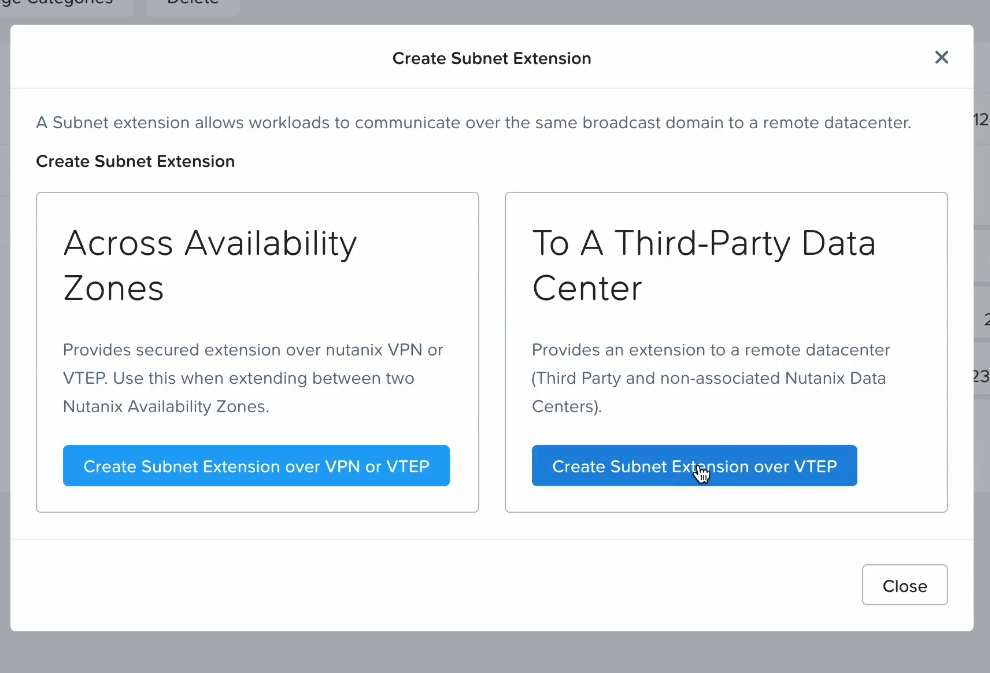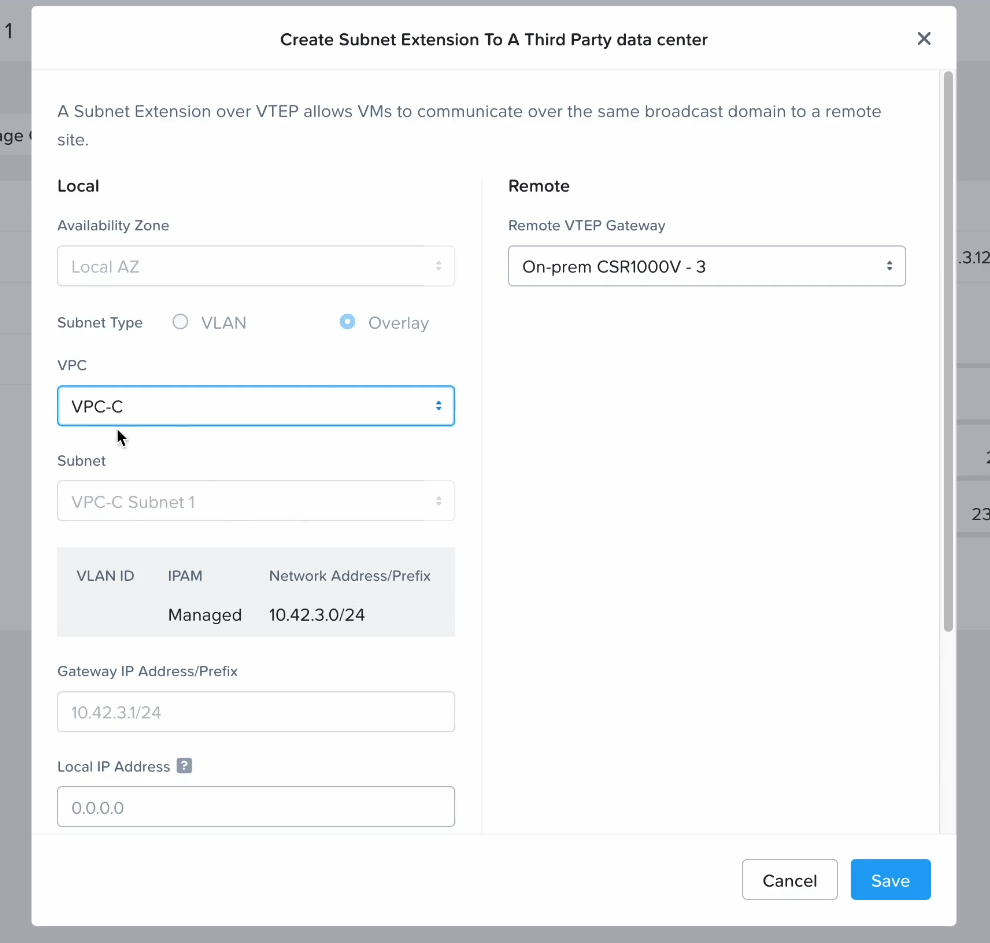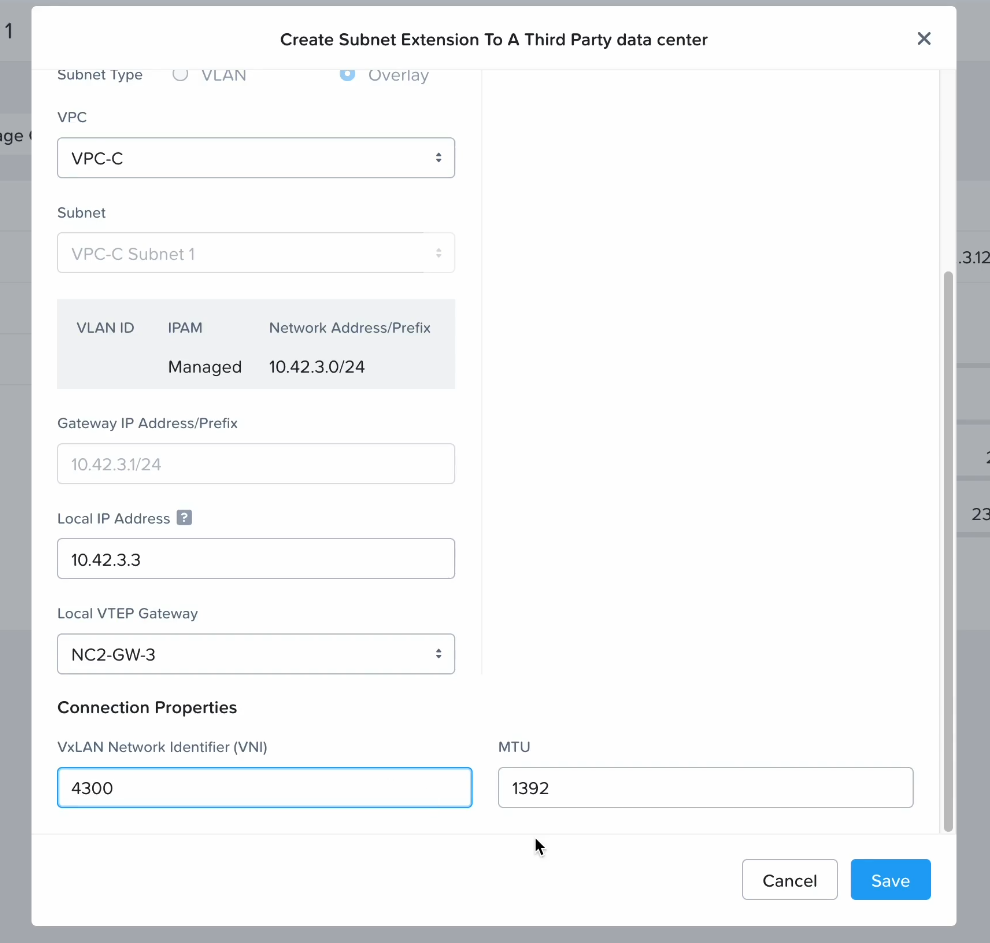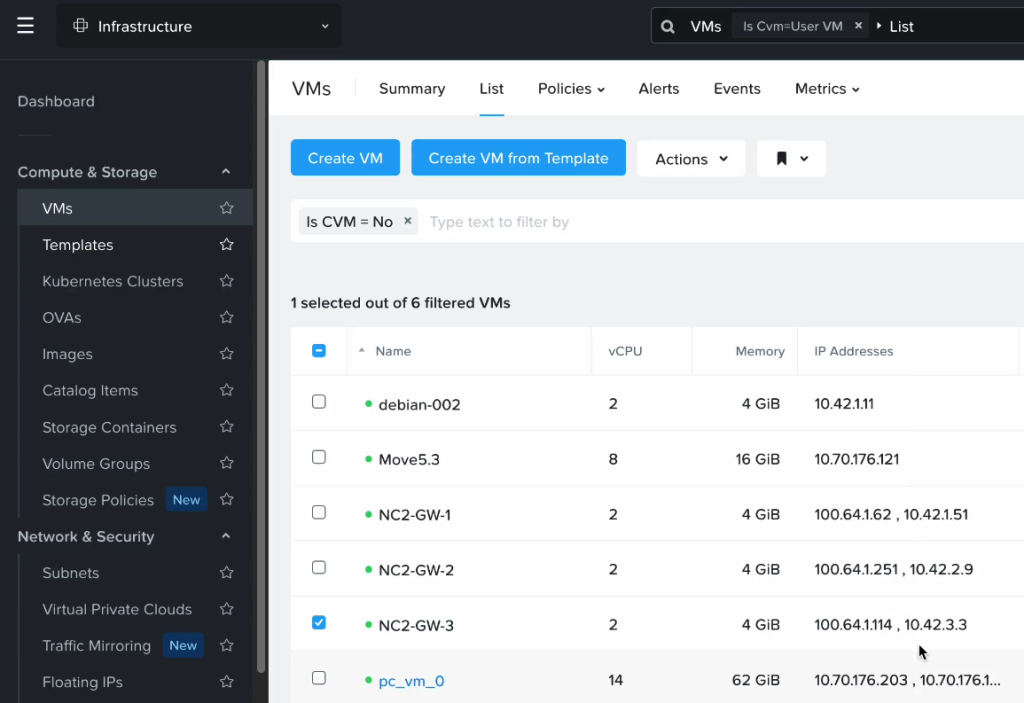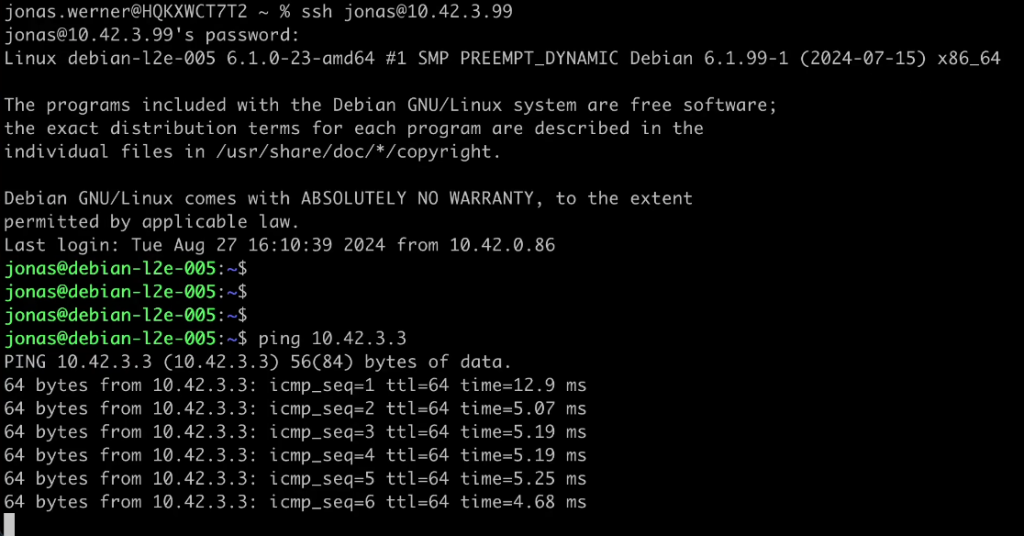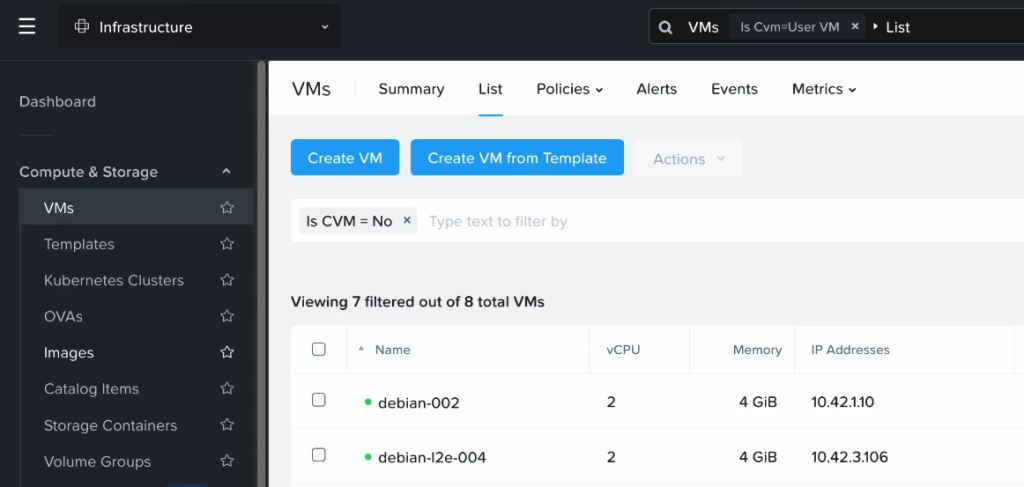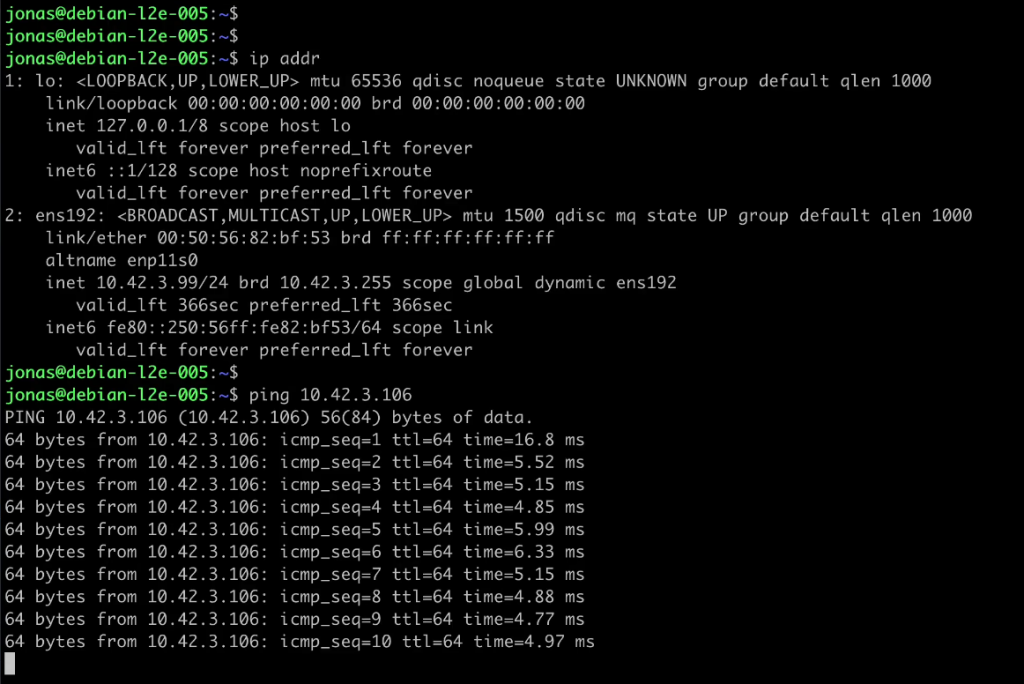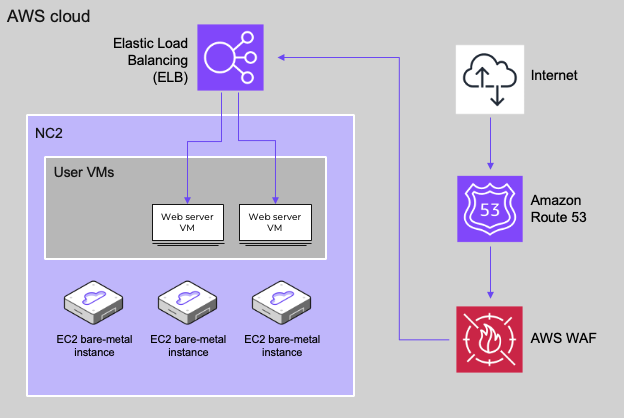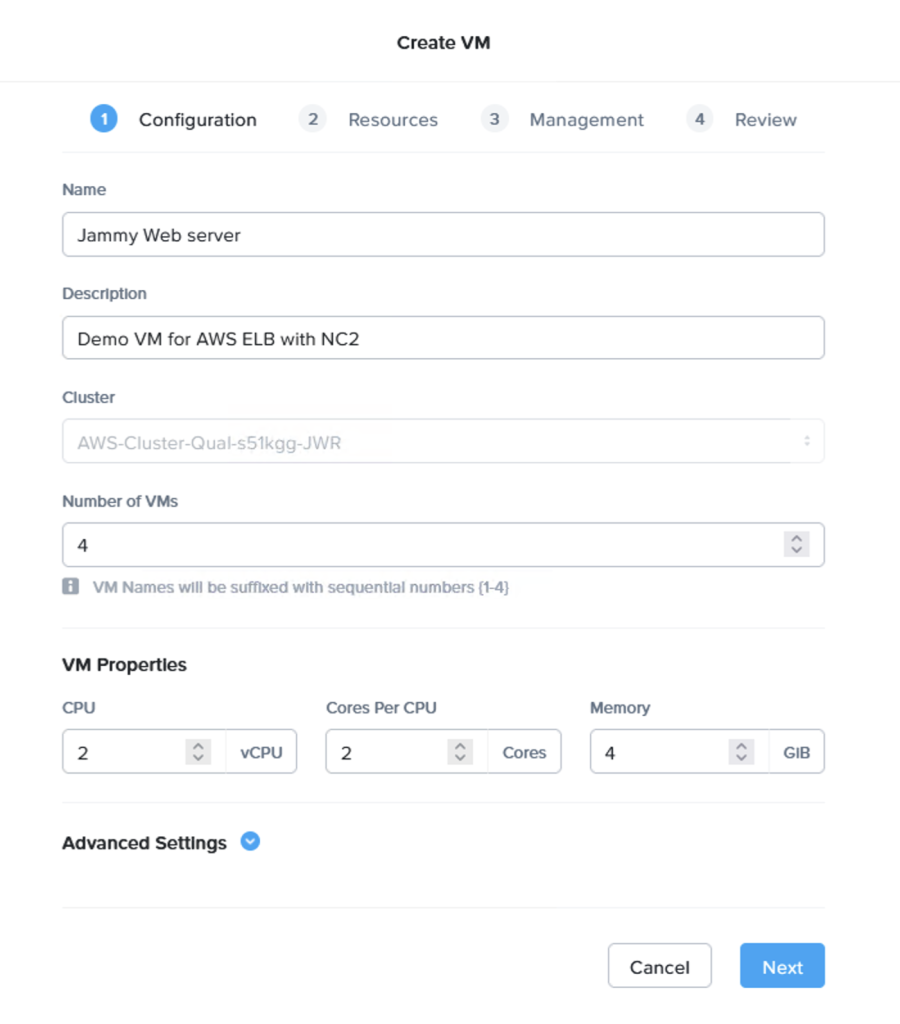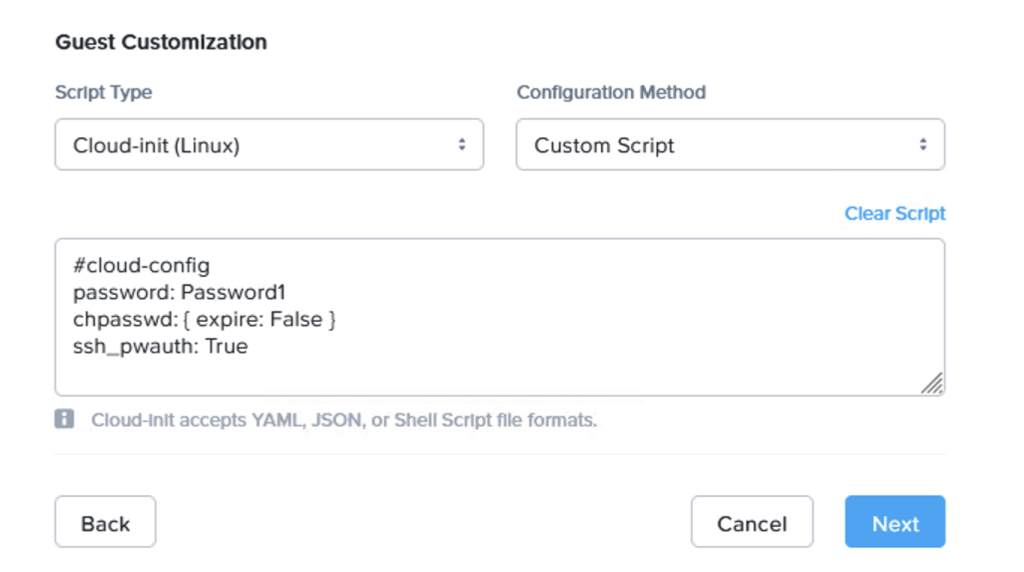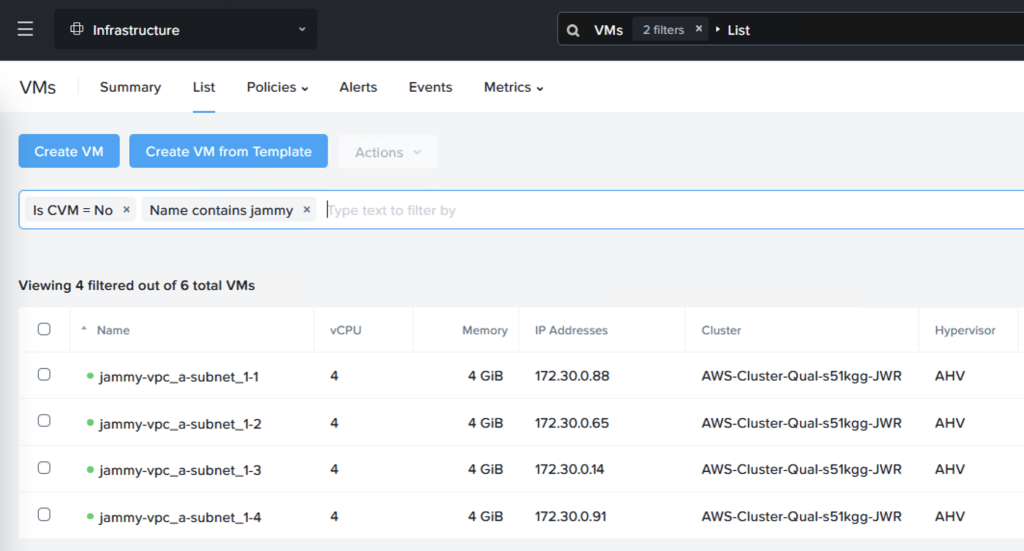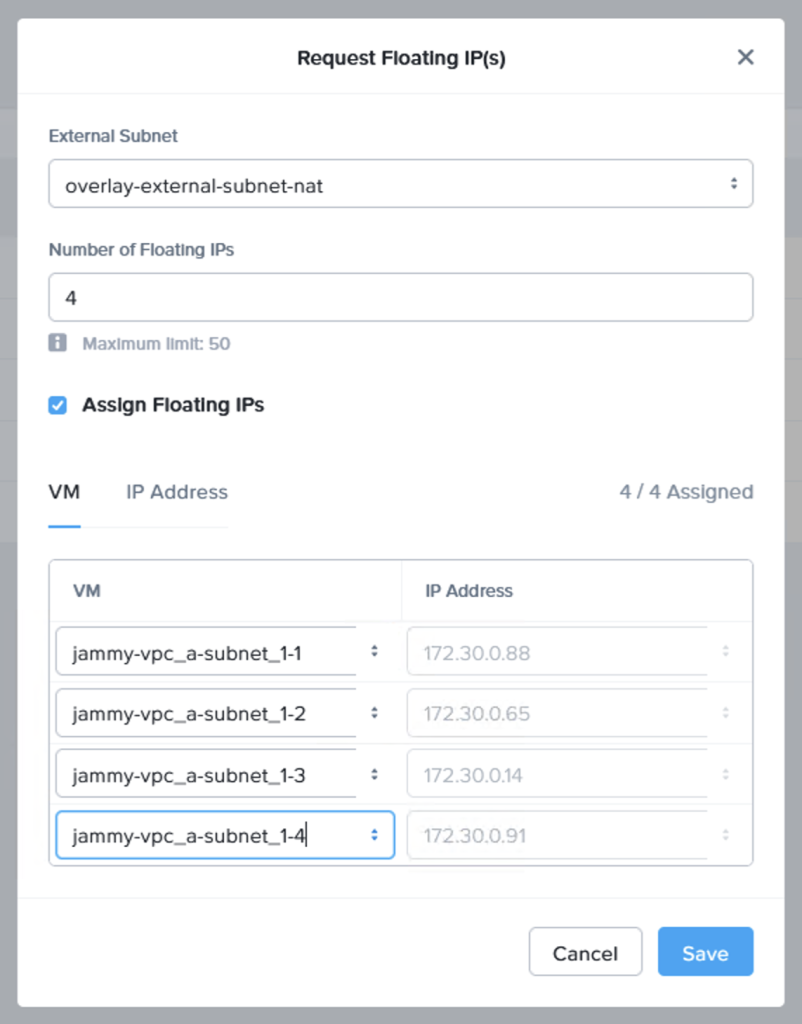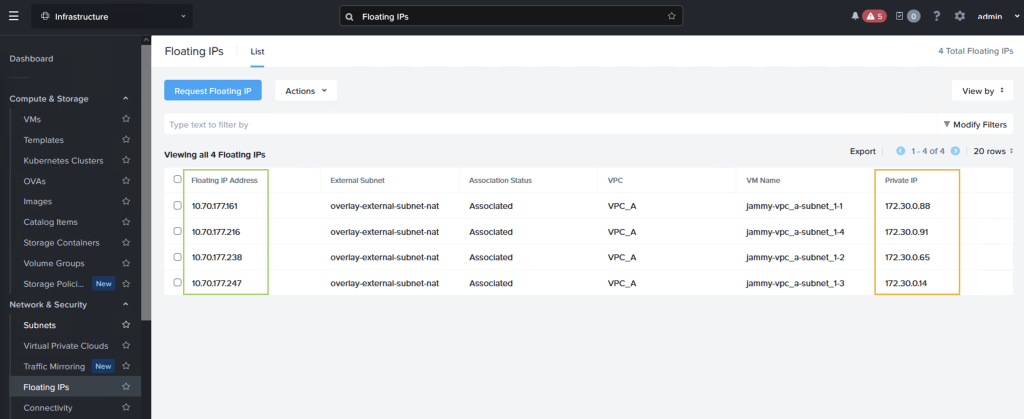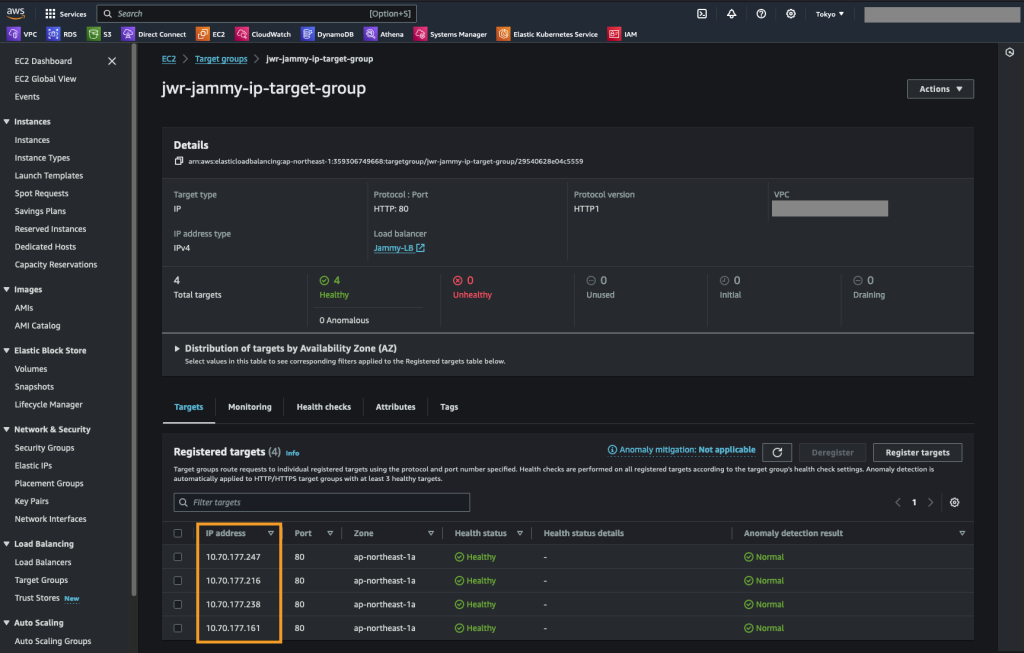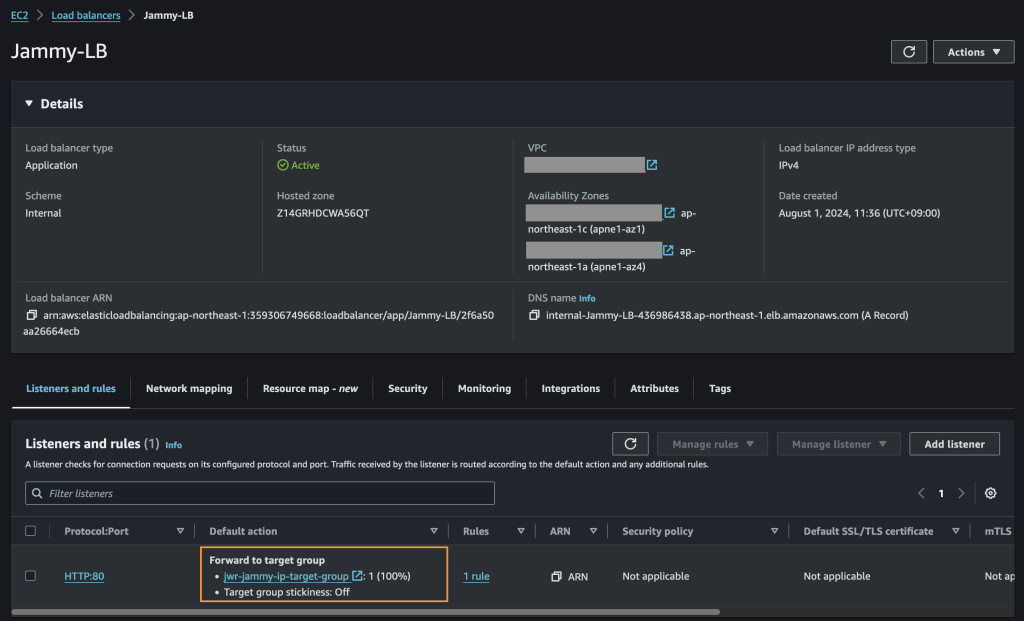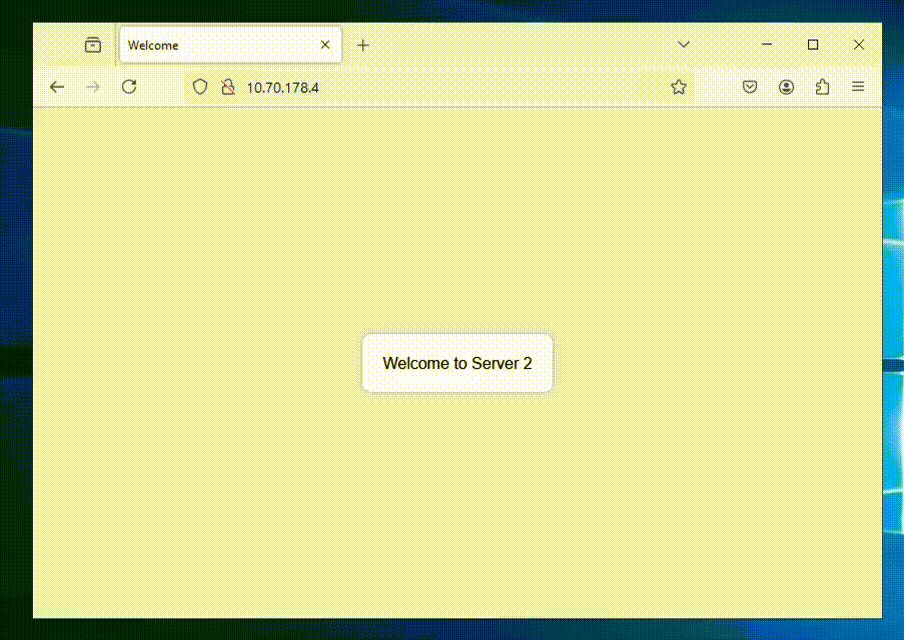Configuring a Disaster Recovery (DR) from on-premises to Nutanix Cloud Clusters (NC2) on AWS is straight-forward and can provide significant benefits for those responsible for ensuring Business Continuity. With a Pilot Light cluster this can even be done for workloads with two different levels of Recovery Time Objective (RTO) while saving on costs by minimizing NC2 cluster size during normal operations.
This type of DR configuration leverages Nutanix MST, or Multicloud Snapshot Technology.
Why use a Pilot Light cluster?
Workloads can all be important and vital to recover in case disaster strikes, but may have different requirements when it comes to how quickly they must be back online again. For applications and services with short recovery time windows, simply configure replication from on-premises to a small NC2 on AWS cluster using the Nutanix built-in DR tools.
For workloads which are fine with a slightly longer RTO, save on running costs by replicating them to Amazon S3. In case of disaster those workloads can be recovered from S3 to the NC2 on AWS cluster. This brings benefits in the ability to keep the NC2 on AWS cluster at a small and cost-efficient size during normal conditions, with the ability to scale out the cluster if there is need to recover workloads from S3.
Zero-compute option
There is additionally possible to configure a Zero-compute DR strategy with NC2 on AWS in which there is no NC2 cluster and the on-premises environment replicate data directly into Amazon S3, however that will be covered in a separate blog post.
Zero-compute DR offers even lower costs than Pilot Light since there is no need to deploy an NC2 cluster unless there is a disaster. However, it will increase RTO because the NC2 infrastructure need to be provisioned. Therefore, Zero-compute is cheaper from a running-costs perspective, but may incur higher costs to the business during a DR event due to the longer time required to deploy and configure the recovery cluster.
Solution architecture
The below diagram shows how it is possible to replicate both to Amazon S3 as well as to the NC2 on AWS cluster. Both with different RPO times.
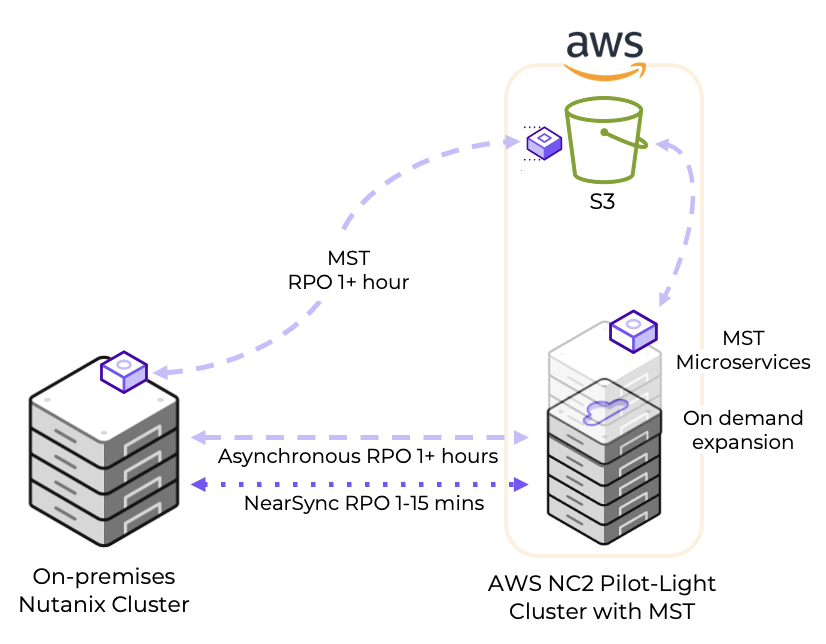
Versions used
For this deployment we use the following versions:
| Entity | Version |
| NC2 on AWS Prism Central | pc.2024.3 |
| NC2 on AWS AOS | 7.0 |
| On-premises Prism Central | pc.2024.2 |
| On-premises AOS | 6.8.1 (CE 2.1) |
Deployment steps
Configuring a Pilot Light cluster can be done in just a few hours. For the purpose of this blog post we have gone through the following steps:
Step 1: Deploy an NC2 on AWS cluster and enable DR
This can be done with a few clicks in the NC2 portal. Either deploy into an existing AWS VPC or create new resources during cluster deployment. If an existing VPC with connectivity to on-prem is used it will make setting things up even faster since routing is already configured.
Navigate to the Prism Central settings menu and enable Disaster Recovery as shown:
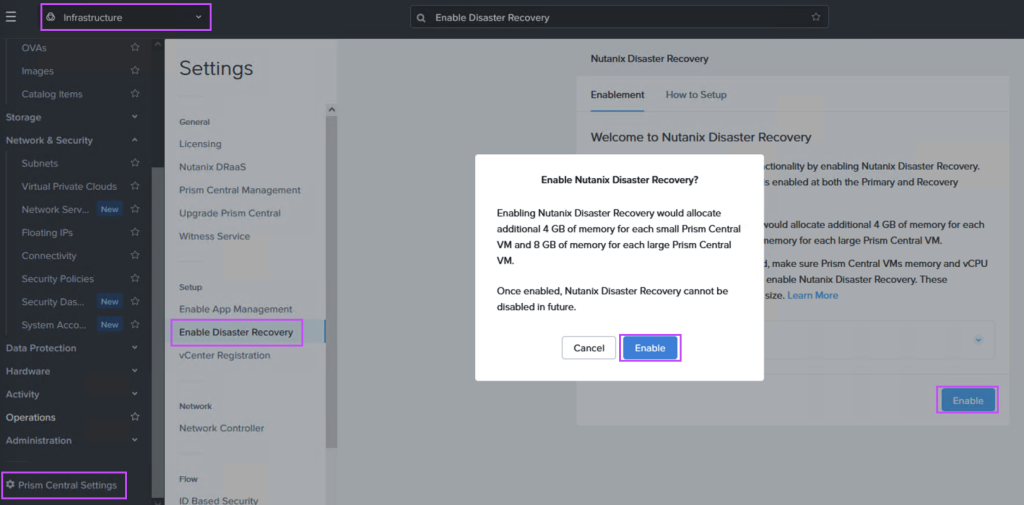
Step 2: Add connectivity between on-prem and AWS (if not already configured)
Configure Direct Connect or a S2S VPN to link the on-premises Nutanix cluster environment with the AWS VPC holding NC2 on AWS.
Step 3: Create an S3 bucket to store replicated data
Create an S3 bucket which can be accessed from the NC2 on AWS environment. Make sure to give it a name starting with “nutanix-clusters”. You can add on something in addition to keep buckets separate. In this example we use “nutanix-clusters-pilotlight-jwr” as the bucket name.
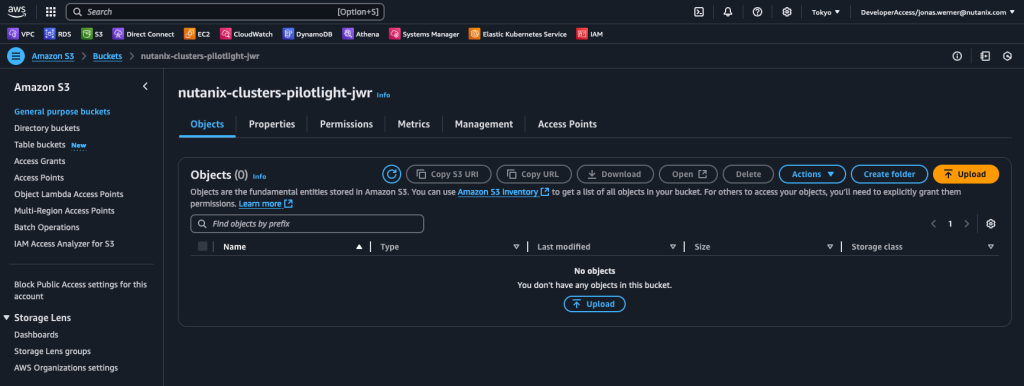
If not already created, create a user with full access to this bucket and make note of the Access and Secret Access keys as they are used in the next step. An example of a policy which gives full access to our bucket can be found below:
{
"Version": "2012-10-17",
"Statement": [
{
"Sid": "FullAccessForMstToSpecificS3Bucket",
"Effect": "Allow",
"Action": [
"s3:*"
],
"Resource": [
"arn:aws:s3:::nutanix-clusters-pilotlight-jwr",
"arn:aws:s3:::nutanix-clusters-pilotlight-jwr/*"
]
}
]
}Step 4: Configure MST on Prism Central in NC2 on AWS
MST will deploy a number of Virtual Machines and this deployment requires us to provide three IP addresses on the AWS native VPC CIDR range.
If NC2 was deployed with AWS native networking, simply provide IP addresses outside of the DHCP range on one of the existing networks, or alternatively add a new AWS native subnet through the Prism Central console.
If NC2 was deployed with Prism Central and Flow Virtual Networking (FVN), the easiest way to do this is to shrink the automatically created “PC-Net” DHCP range to make some space for MST. We shrink ours from ending at “10.110.33.253” to end at “10.110.33.200”. Make sure the no VMs are using addresses in the space you are creating.
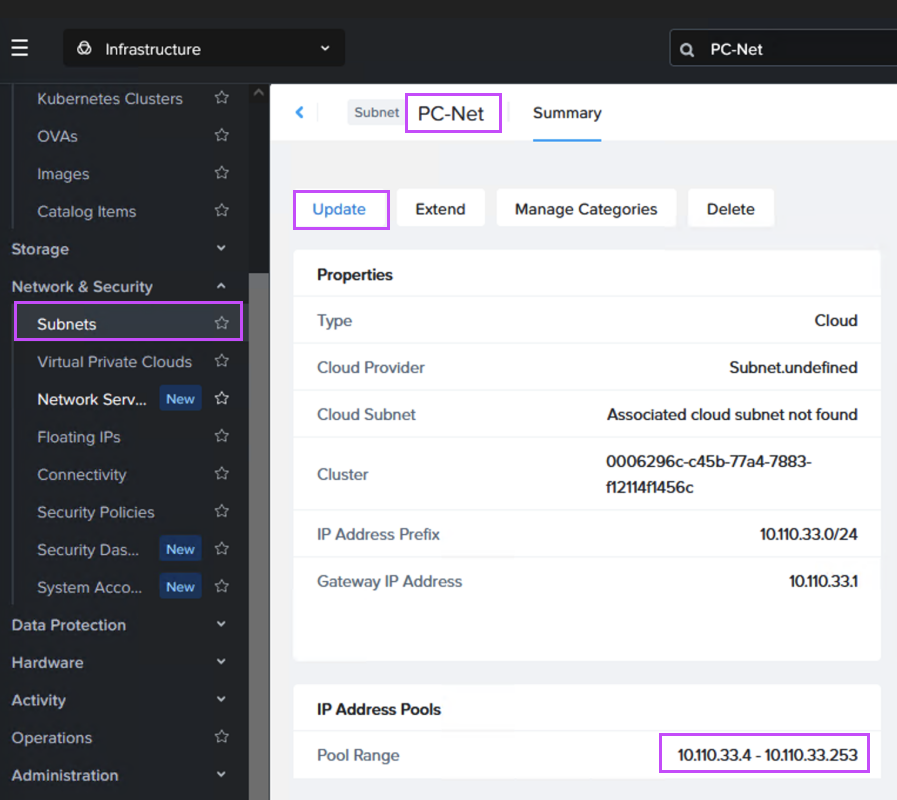
SSH or open a console window to Prism Central using the “nutanix” user and enter the below command to start the deployment:
clustermgmt-cli mst deploy \
-b <BUCKET NAME> \
-r <AWS REGION> \
-i <IP#1>,1<IP#2>,<IP#3> \
-s <NC2 NETWORK NAME> \
-t <BUCKET TYPE (aws or ntx_oss)>
For our example we use:
clustermgmt-cli mst deploy \
-b nutanix-clusters-pilotlight-jwr \
-r ap-northeast-1 \
-i 10.110.33.201,10.110.33.202,10.110.33.203 \
-s PC-Net \
-t awsThe MST deployment begins as shown. Enter the AWS access key and secret access key for the user with rights to the S3 bucket when prompted.
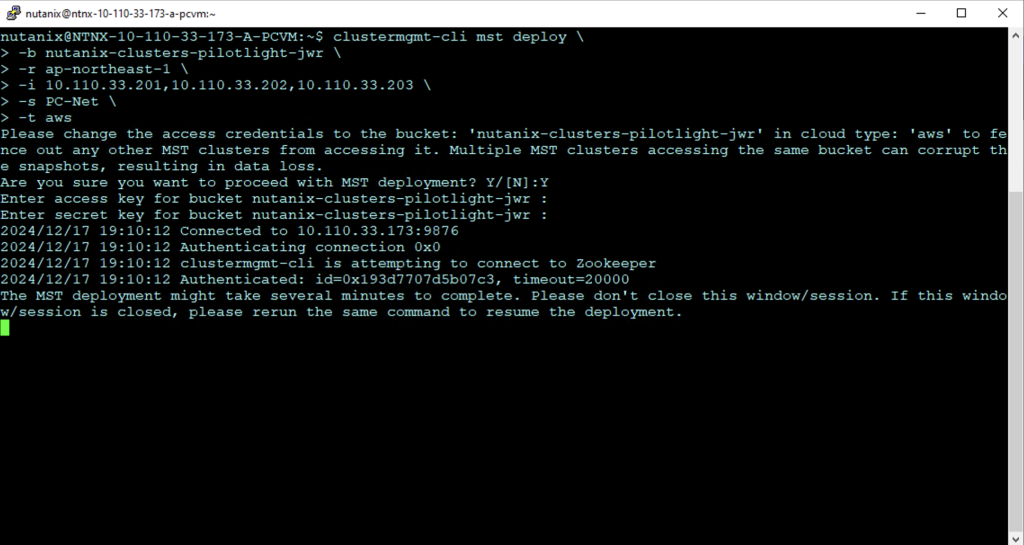
Step 5: Link the on-premises Prism Central with the NC2 Prism Central
In Prism Central (on-premises or NC2), navigate to “Administration” and “Availability Zones” and add the other Prism Central instance as a remote physical site.
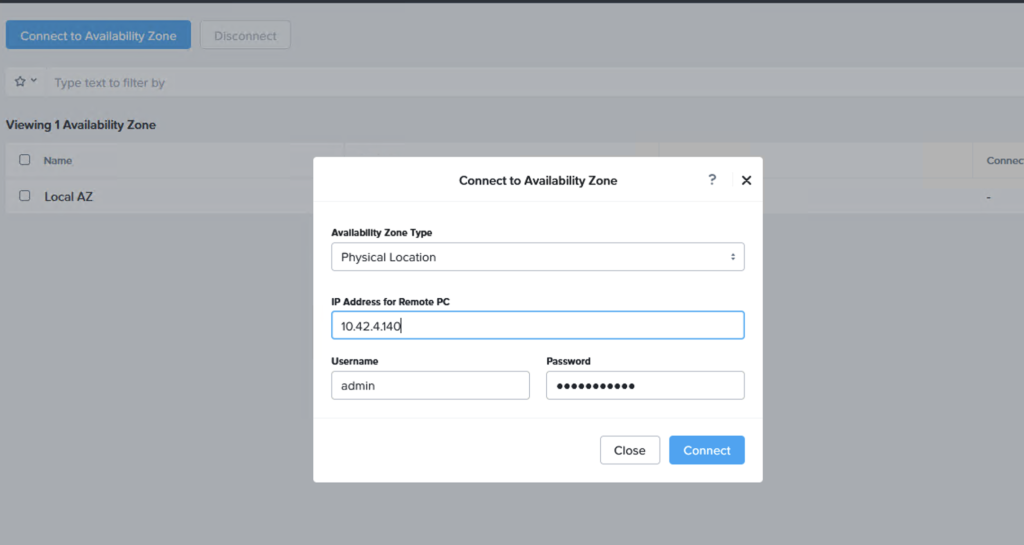
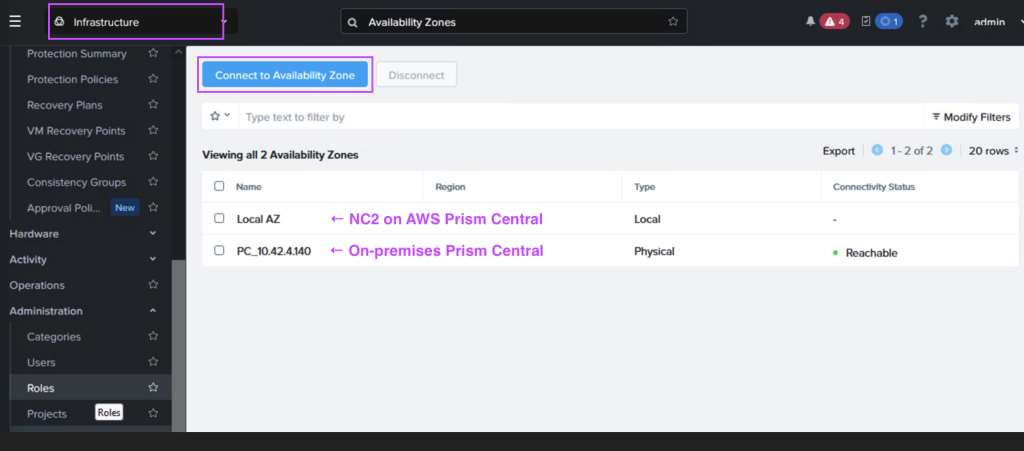
Step 6: Create a Protection Policy and DR Plan
Through the Prism Central console, navigate to Data Protection and Protection Policies. From here, create a new Protection Policy with the on-premises cluster as source and the Amazon S3 bucket as target.
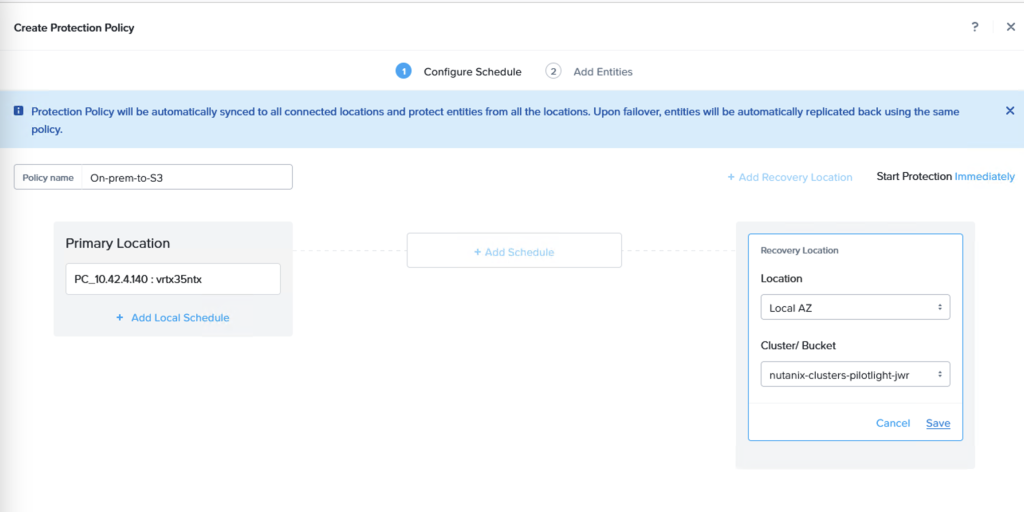
A replication schedule can be set and allows Linear snapshots for maximum of 36 snapshots or Roll-up where data can be retained for up to one month.
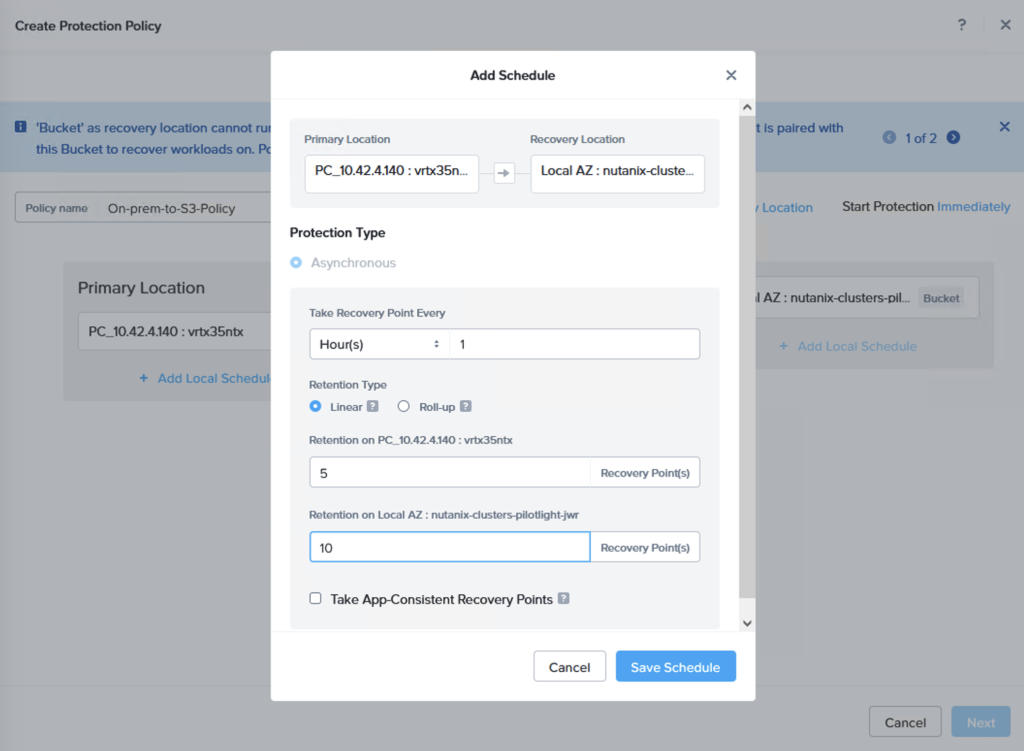
Next we create a Recovery Plan. Optionally, to facilitate grouping of those VMs which are destined for Amazon S3 and those destined to be replicated directly to the NC2 cluster, we create two categories to place them in. Below is the category for the VM group which is to be replicated to S3.
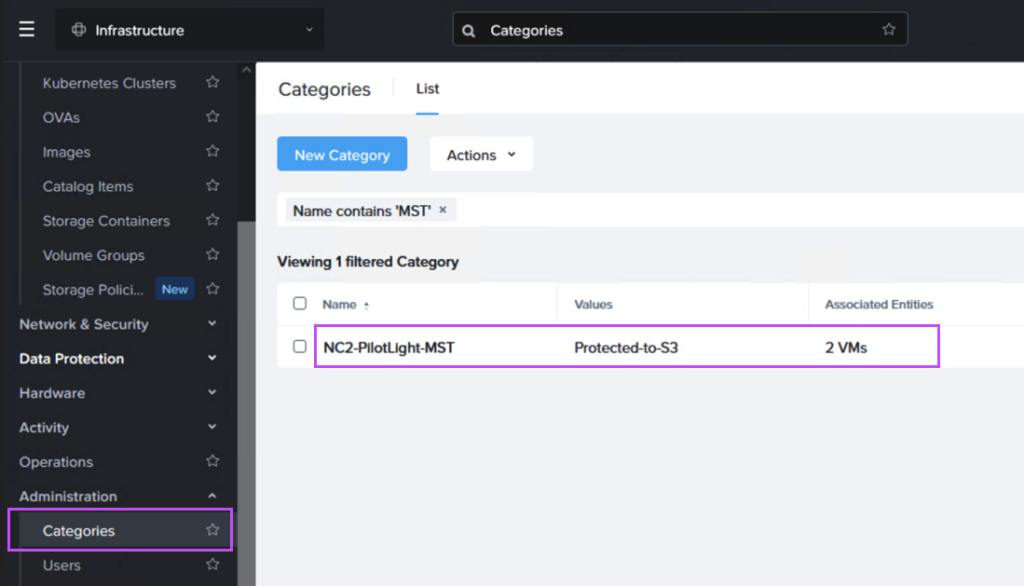
When we then go to Data Protection and Recovery Plans we reference our category to get the correct VMs replicated to the correct location, as follows:
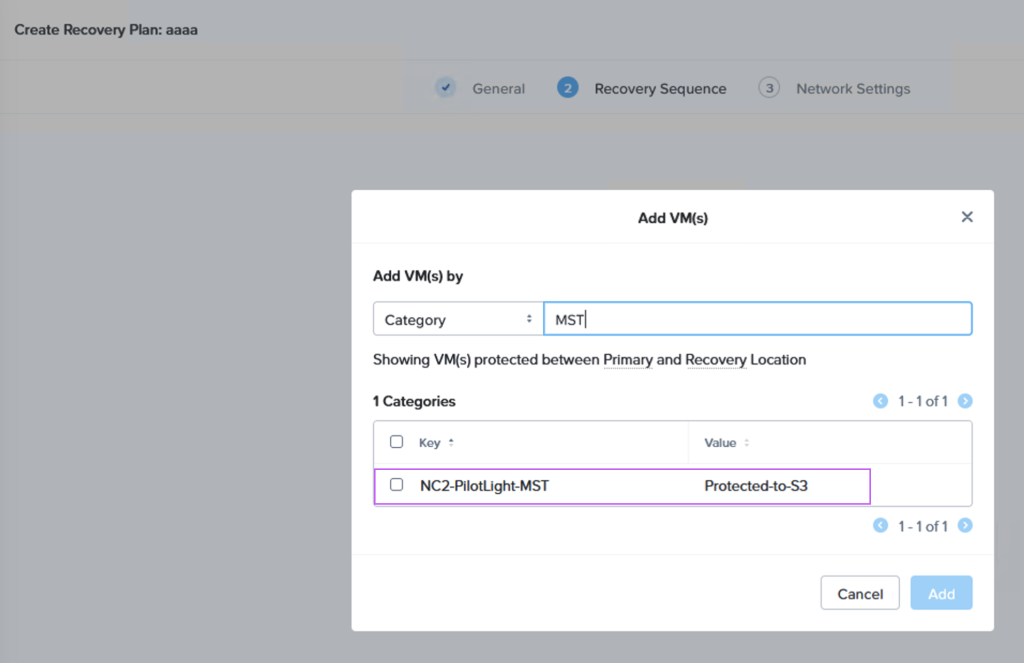
Verifying that data is replicated to S3 + Failing over
Now the replication schedule is set and the target VMs are highlighted through categories to ensure they are replicated. By checking our S3 bucket we can verify that snapshots have been sent to S3 from the on-premises cluster.
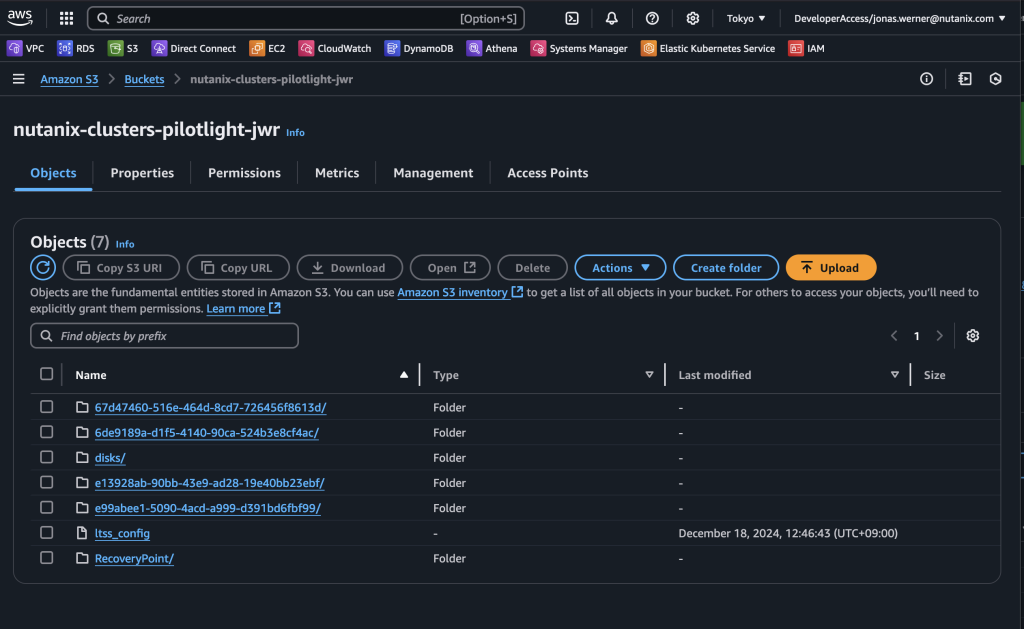
We can now do a failover or just a test to see that it is possible to recover from the replicated data. When you do this, since we are failing over from data in S3, make sure to select the target cluster to which we want to recover the VMs. This is done by clicking “+ Add Target Clusters” and selecting the NC2 on AWS cluster as per the below:
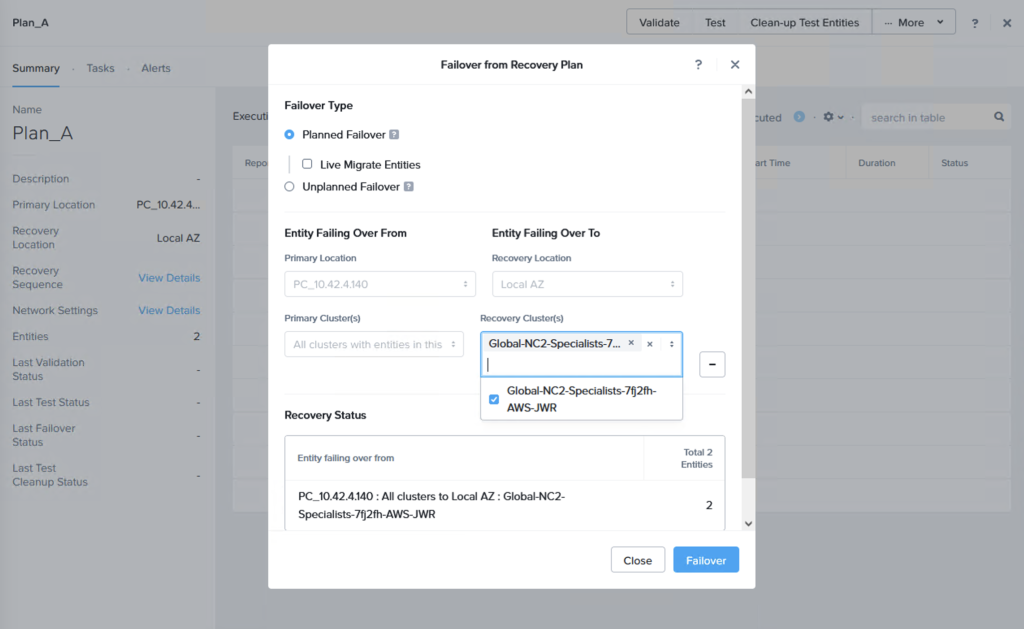
You will get a warning highlighting that there may be a need to expand the NC2 on AWS cluster with extra nodes to handle the influx of VMs being restored from S3. If required, simply expand the cluster by adding nodes through the NC2 management console.
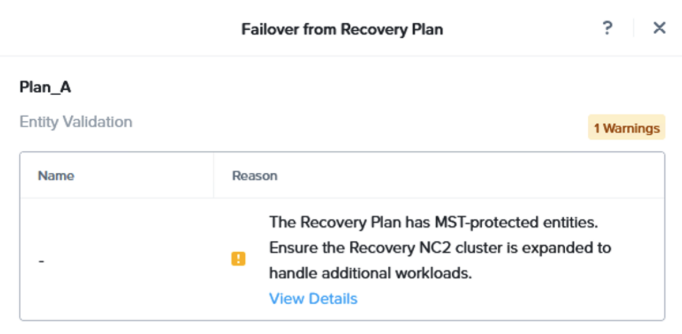
After failing over we can verify that our VMs are up and running in NC2 on AWS without issues.
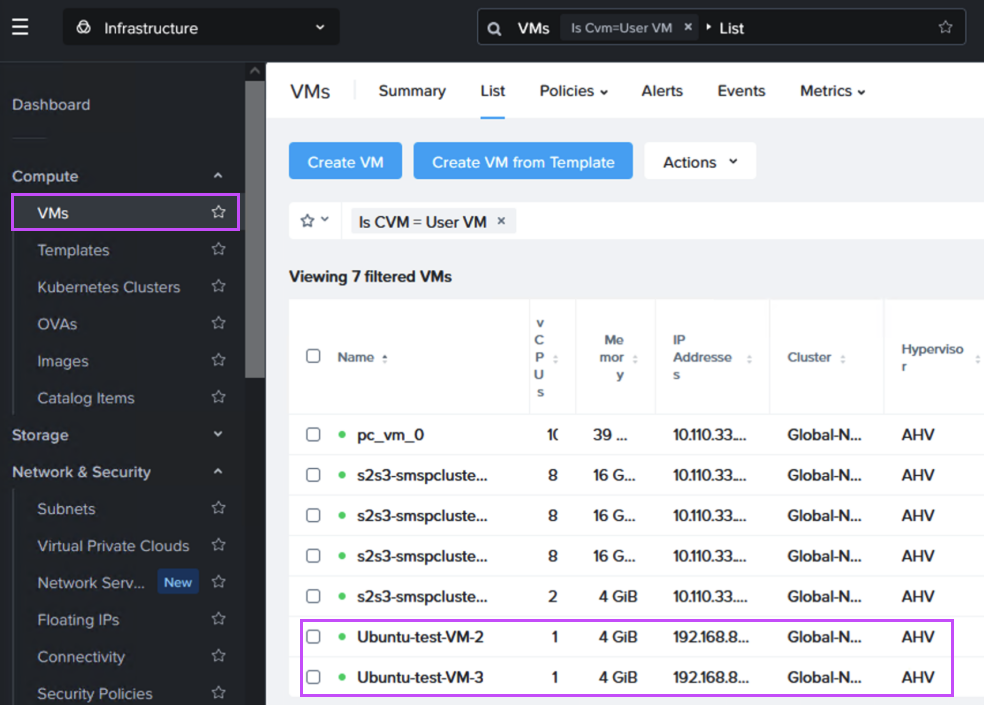
Wrap-up
This has been a guide and demonstration of how easy it is to configure Disaster Recovery using a Pilot Light cluster with NC2 on AWS. Please refer to the links below for more detail in the documentation. Hopefully this has been easy to follow. Please feel free to reach out to your nearest Nutanix representative for more information and guidance for your specific use case and environment.