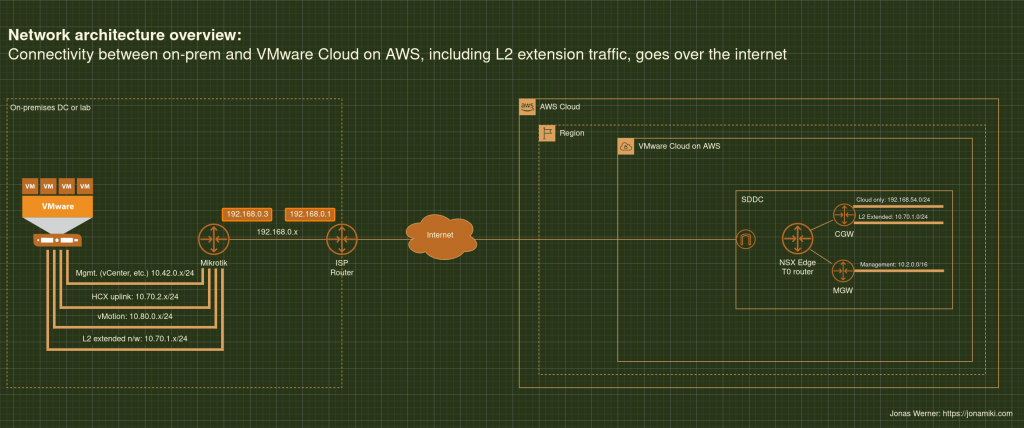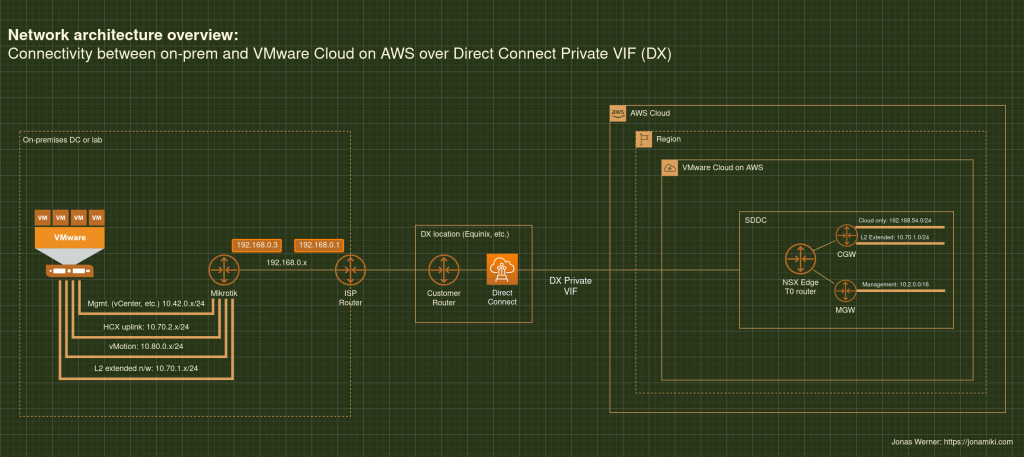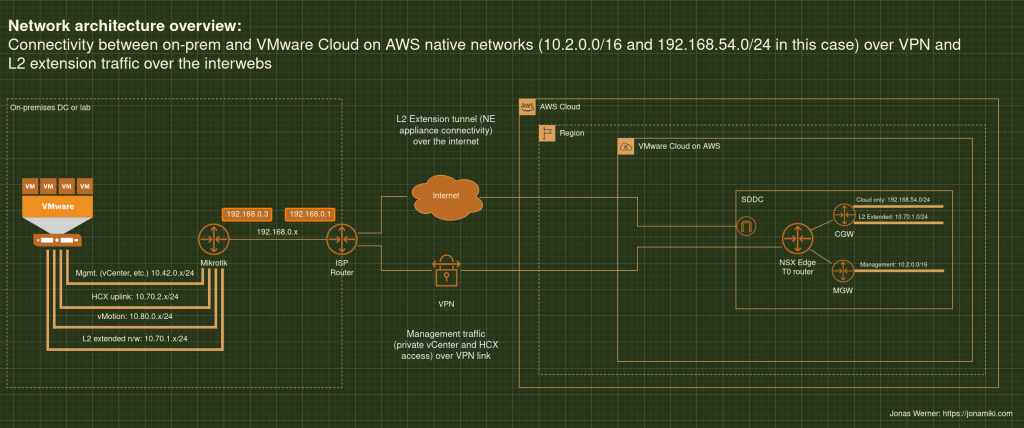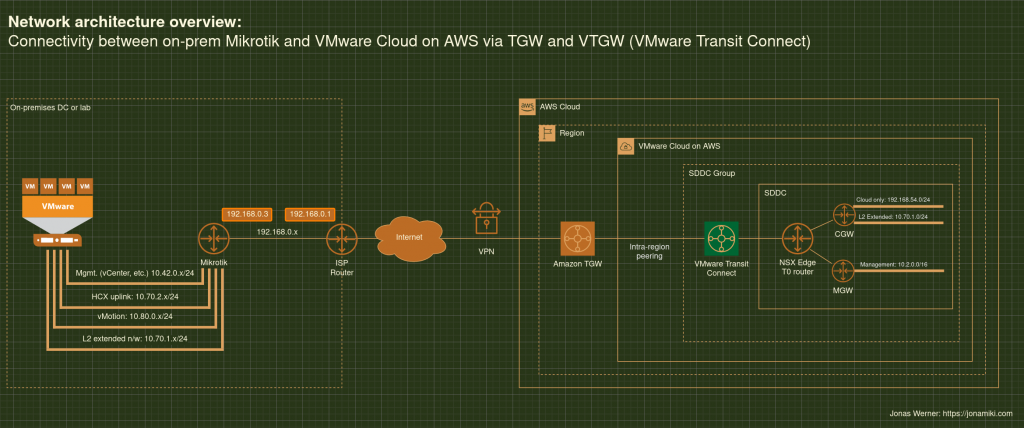Recently published blog post showing the pros and cons for migrating virtual machines using SnapMirror and also some ideas about how to use a similar methodology for disaster recovery purposes
Access the blog on the AWS official web page here:
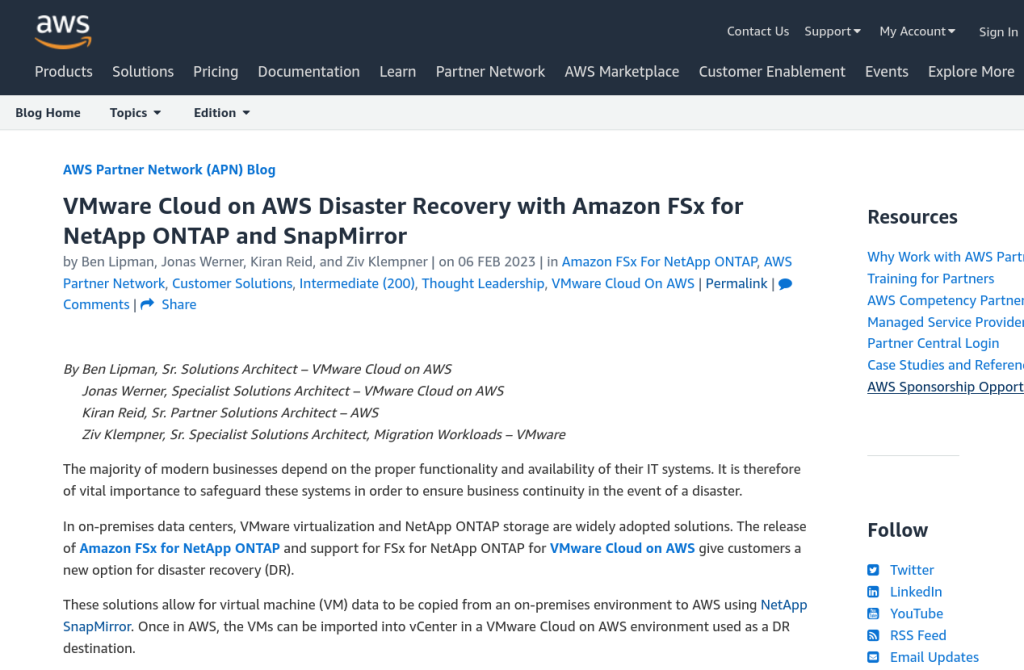
Note: This blog post is part of the 2022 edition of the vExpert Japan Advent Calendar series for the 9th of December.
Migration from an on-premises environment to VMware Cloud on AWS can be done in a variety of ways. The most commonly used (and also recommended) method is Hybrid Cloud Extensions – HCX. However, if VMs are stored on a NetApp ONTAP appliance in the on-prem environment, the volume the VMs reside on can easily be copied to the cloud using SnapMirror. Once copied, the volume can be mounted to VMware Cloud on AWS and the VMs imported. This may be a useful method of migration provided some downtime is acceptable.
Tip: If you are just testing things out, NetApp offers a downloadable virtual ONTAP appliance which can be deployed with all features enabled for 60 days.
The peering relationship between NetApp ONTAP on-prem and in FSxN requires private connectivity. The diagram shows Direct Connect, but a VPN terminating at the TGW can also be used
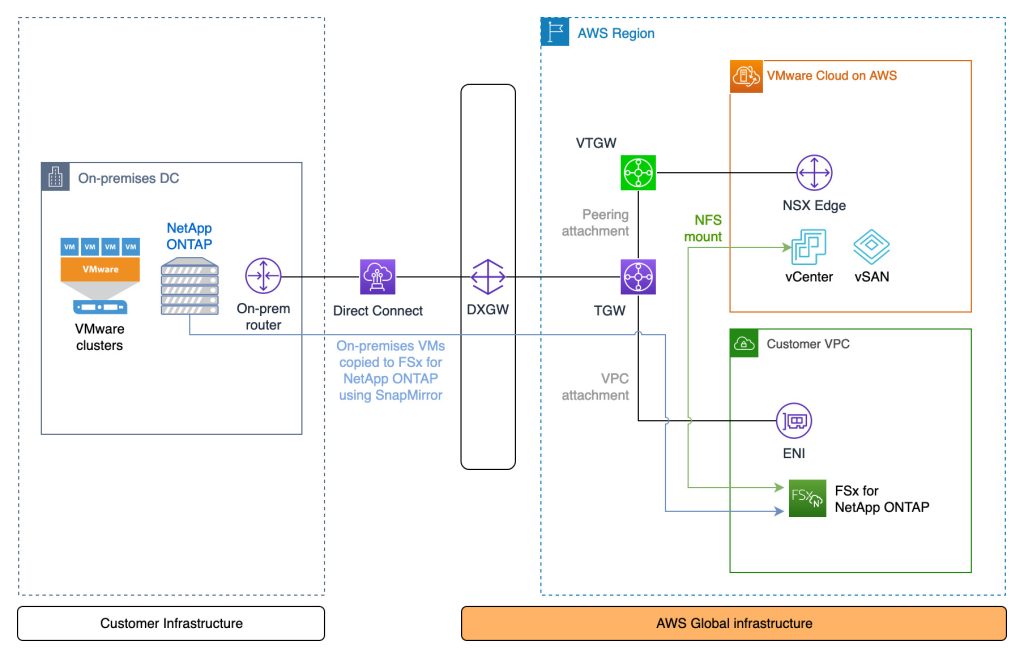
This video shows all the steps outlined previously with the exception of creating the FSxN file system – although that is a very simple process and hardly worth covering in detail regardless
Open SSH sessions to both the on-premises ONTAP array and FSxN. The FSxN username will be “fsxadmin”. If not known, the password can be (re)set through the “Actions” menu under “Update file system” after selecting the FSxN file system in the AWS Console.
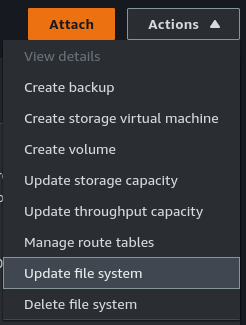
Step 1: [FSxN] Create the file system in AWS
The steps for this are straight-forward and already covered in detail here: https://docs.aws.amazon.com/fsx/latest/ONTAPGuide/getting-started-step1.html
Step 2: [FSxN] Create the target volume
Note that the volume is listed as “DP” for Data Protection. This is required for SnapMirror.
FsxId0e4a2ca9c02326f50::> vol create -vserver svm-fsxn-multi-az-2 -volume snapmirrorDest -aggregate aggr1 -size 200g -type DP -tiering-policy all
[Job 1097] Job succeeded: Successful
FsxId0e4a2ca9c02326f50::>
FsxId0e4a2ca9c02326f50::>
FsxId0e4a2ca9c02326f50::> vol show
Vserver Volume Aggregate State Type Size Available Used%
--------- ------------ ------------ ---------- ---- ---------- ---------- -----
svm-fsxn-multi-az-2
onprem_vm_volume_clone
aggr1 online RW 40GB 36.64GB 3%
svm-fsxn-multi-az-2
snapmirrorDest
aggr1 online DP 200GB 200.0GB 0%
svm-fsxn-multi-az-2
svm_fsxn_multi_az_2_root
aggr1 online RW 1GB 972.1MB 0%
8 entries were displayed.
FsxId0e4a2ca9c02326f50::>
FsxId0e4a2ca9c02326f50::>Step 3a: [On-prem] Create the cluster peering relationship
Get the intercluster IP addresses from the on-prem environment
JWR-ONTAP::> network interface show -role intercluster
Logical Status Network Current Current Is
Vserver Interface Admin/Oper Address/Mask Node Port Home
----------- ---------- ---------- ------------------ ------------- ------- ----
JWR-ONTAP
Intercluster-IF-1
up/up 10.70.1.121/24 JWR-ONTAP-01 e0a true
Intercluster-IF-2
up/up 10.70.1.122/24 JWR-ONTAP-01 e0b true
2 entries were displayed.Step 3b: [FSxN] Create the cluster peering relationship
FsxId0e4a2ca9c02326f50::> cluster peer create -address-family ipv4 -peer-addrs 10.70.1.121, 10.70.1.122
Notice: Use a generated passphrase or choose a passphrase of 8 or more characters. To ensure the authenticity of the peering relationship, use a phrase or sequence of characters that would be hard to guess.
Enter the passphrase:
Confirm the passphrase:
Notice: Now use the same passphrase in the "cluster peer create" command in the other cluster.
FsxId0e4a2ca9c02326f50::> cluster peer show
Peer Cluster Name Cluster Serial Number Availability Authentication
------------------------- --------------------- -------------- --------------
JWR-ONTAP 1-80-000011 Available okStep 3c: [FSxN] Create the cluster peering relationship
Get the intercluster IP addresses from the FSxN environment
FsxId0e4a2ca9c02326f50::> network interface show -role intercluster
Logical Status Network Current Current Is
Vserver Interface Admin/Oper Address/Mask Node Port Home
----------- ---------- ---------- ------------------ ------------- ------- ----
FsxId0e4a2ca9c02326f50
inter_1 up/up 172.16.0.163/24 FsxId0e4a2ca9c02326f50-01
e0e true
inter_2 up/up 172.16.1.169/24 FsxId0e4a2ca9c02326f50-02
e0e true
2 entries were displayed.
Step 3d: [On-prem] Create the cluster peering relationship
Use the same passphrase as when using the cluster peer create command on the FSxN side in Step 3b
JWR-ONTAP::> cluster peer create -address-family ipv4 -peer-addrs 172.16.0.163, 172.16.0.163Step 4a: [FSxN] Create the Storage VM (SVM) peering relationship
FsxId0e4a2ca9c02326f50::> vserver peer create -vserver svm-fsxn-multi-az-2 -peer-vserver svm0 -peer-cluster JWR-ONTAP -applications snapmirror -local-name onprem
Info: [Job 145] 'vserver peer create' job queued
Step 4b: [On-prem] Create the Storage VM (SVM) peering relationship
After the peer accept command completes, verify the relationship using “vserver peer show-all”.
JWR-ONTAP::> vserver peer accept -vserver svm0 -peer-vserver svm-fsxn-multi-az-2 -local-name fsxn-peerStep 5a: [FSxN] Create the SnapMirror relationship
FsxId0e4a2ca9c02326f50::> snapmirror create -source-path onprem:vmware -destination-path svm-fsxn-multi-az-2:snapmirrorDest -vserver svm-fsxn-multi-az-2 -throttle unlimited
Operation succeeded: snapmirror create for the relationship with destination "svm-fsxn-multi-az-2:snapmirrorDest".
FsxId0e4a2ca9c02326f50::> snapmirror show
Progress
Source Destination Mirror Relationship Total Last
Path Type Path State Status Progress Healthy Updated
----------- ---- ------------ ------- -------------- --------- ------- --------
onprem:vmware
XDP svm-fsxn-multi-az-2:snapmirrorDest
Uninitialized
Idle - true -
Step 5b: [FSxN] Initialize the SnapMirror relationship
This will start the data copy from on-prem to AWS
FsxId0e4a2ca9c02326f50::> snapmirror initialize -destination-path svm-fsxn-multi-az-2:snapmirrorDest -source-path onprem:vmware
Operation is queued: snapmirror initialize of destination "svm-fsxn-multi-az-2:snapmirrorDest".
FsxId0e4a2ca9c02326f50::> snapmirror show
Progress
Source Destination Mirror Relationship Total Last
Path Type Path State Status Progress Healthy Updated
----------- ---- ------------ ------- -------------- --------- ------- --------
onprem:vmware
XDP svm-fsxn-multi-az-2:snapmirrorDest
Uninitialized
Transferring 0B true 09/20 08:55:05
FsxId0e4a2ca9c02326f50::> snapmirror show
Progress
Source Destination Mirror Relationship Total Last
Path Type Path State Status Progress Healthy Updated
----------- ---- ------------ ------- -------------- --------- ------- --------
onprem:vmware
XDP svm-fsxn-multi-az-2:snapmirrorDest
Snapmirrored
Finalizing 0B true 09/20 08:58:46
FsxId0e4a2ca9c02326f50::> snapmirror show
Progress
Source Destination Mirror Relationship Total Last
Path Type Path State Status Progress Healthy Updated
----------- ---- ------------ ------- -------------- --------- ------- --------
onprem:vmware
XDP svm-fsxn-multi-az-2:snapmirrorDest
Snapmirrored
Idle - true -
FsxId0e4a2ca9c02326f50::>Step 6: [FSxN] Break the mirror
FsxId0e4a2ca9c02326f50::> snapmirror break -destination-path svm-fsxn-multi-az-2:snapmirrorDest
Operation succeeded: snapmirror break for destination "svm-fsxn-multi-az-2:snapmirrorDest".Step 7: [FSxN] Add an NFS mount point for the FSxN volume
FsxId0e4a2ca9c02326f50::> volume mount -volume snapmirrorDest -junction-path /fsxn-snapmirror-volumeStep 8: [VMC] Mount the FSxN volume in VMware Cloud on AWS
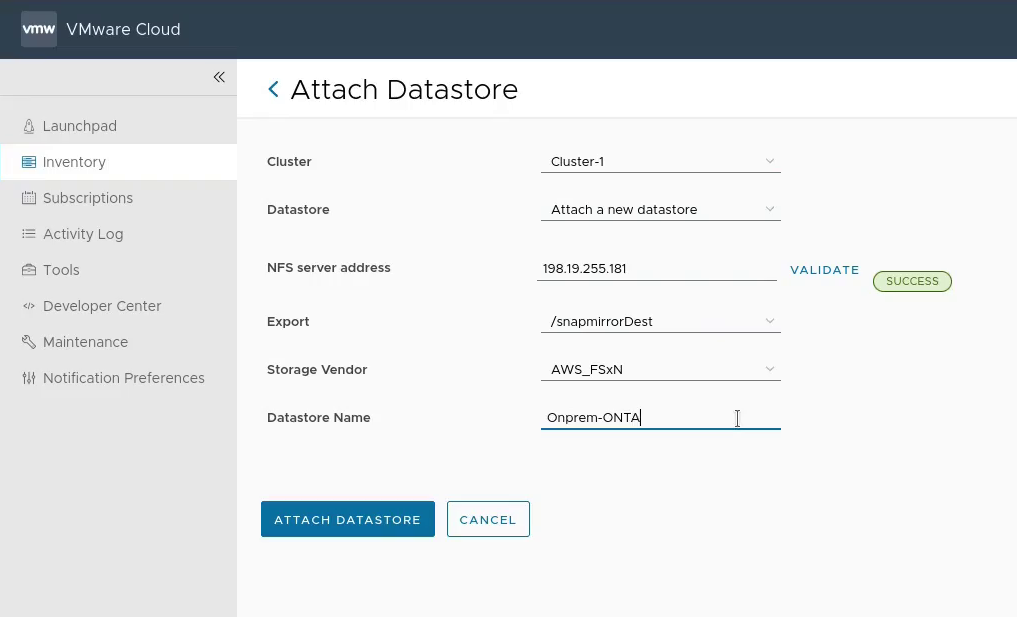
Step 9: [VMC] Import the VMs into vCenter in VMware Cloud on AWS
This can be done manually as per the screenshot below, or automated with a script
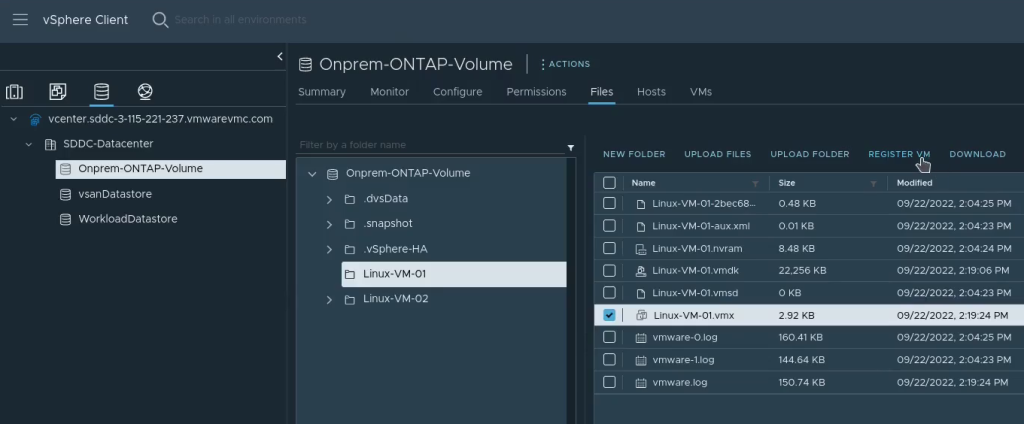
Importing using a Python script (initial release – may have rough edges): https://github.com/jonas-werner/vmware-vm-import-from-datastore/blob/main/registerVm.py
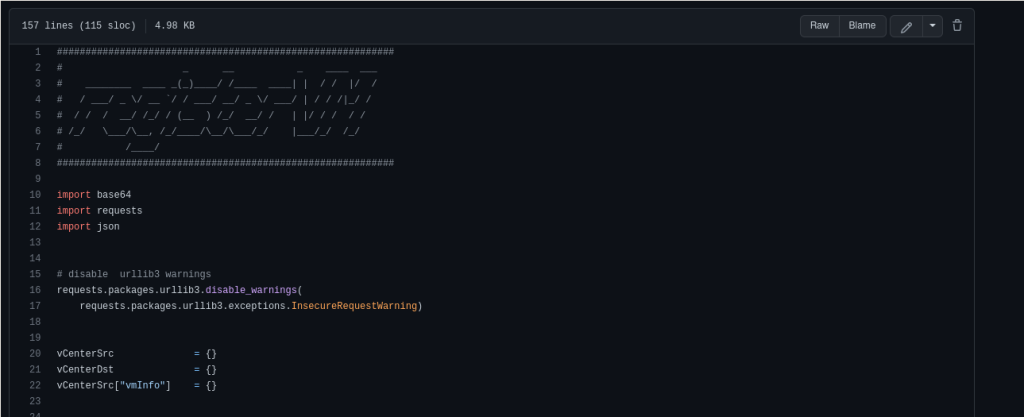
Video on how to use the script can be found here:
Step 10: [VMC] Configure the VM network prior to powering on
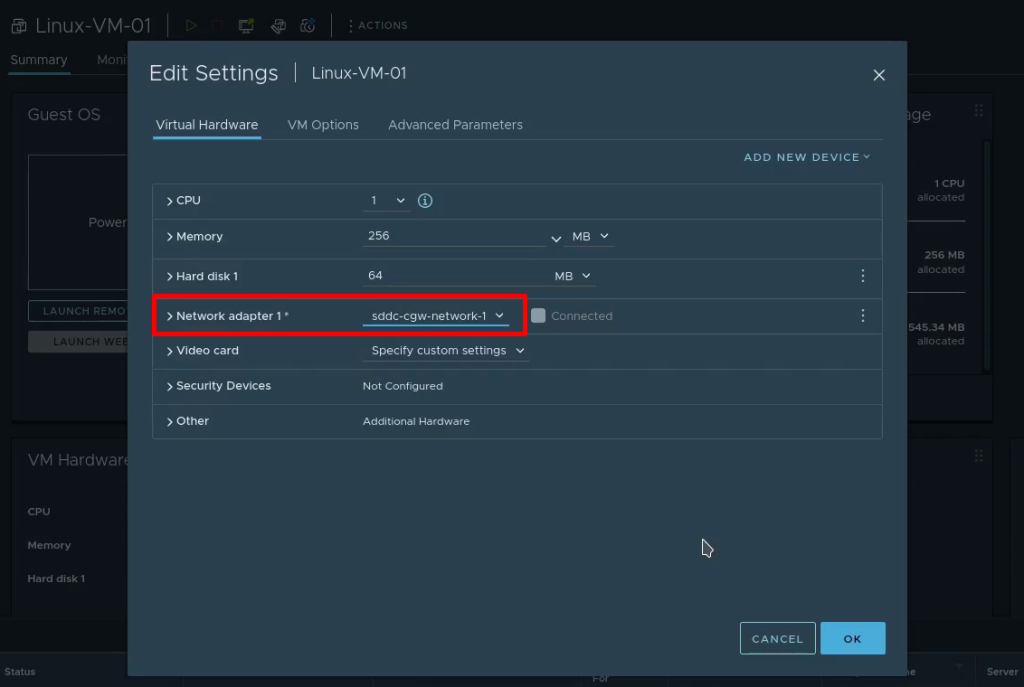
That’s all there is to migrating VMs using SnapMirror between on-prem VMware and VMware Cloud on AWS environments. Hopefully this has been useful. Thank you for reading!
Exporting the details from a vSphere installation can be extremely useful prior to a migration to VMware Cloud on AWS. Alternatively it can be a useful way to gather a point-in-time snapshot of a VMware environment for documentation or planning purposes. It may even provide details and insights you didn’t even know were there 🙂
Starting / stopping of a vSphere environment over SSH can be a quick and easy way to manage a lab or test environment which needs to be powered off most of the time but used sometimes for testing.
Creating an SSH key
ssh-keygen -t rsaStoring the public part of the SSH key on the ESXi hosts using SCP
scp ~/ENV/KEYS/mykey.pub root@esxi7n3:/etc/ssh/keys-root/authorized_keysFinding out the vCenter ID
for i in {1..3}; do echo "esxi7n$i ##############"; sshi root@esxi7n$i "vim-cmd vmsvc/getallvms"; done | egrep "esx|vCenter" | awk {'print$1 $2 $3$4'}Powering on the vCenter VM
sshi root@esxi7n1 "vim-cmd vmsvc/power.on 469"Entering maintenance mode (with vSAN)
for i in {1..3}; do echo "esxi7n$i ##############"; sshi root@esxi7n$i "esxcli system maintenanceMode set -e true -m noAction &"; echo ""; doneFinding vCLS VMs
for i in {1..3}; do echo "esxi7n$i ##############"; sshi root@esxi7n$i "vim-cmd vmsvc/getallvms"; done | egrep "esx|vCLS" | awk {'print$1'}Power off vCLS VM with id
sshi root@esxi7n2 "vim-cmd vmsvc/power.off 471"Shut down ESXi hosts
for i in {1..3}; do echo "esxi7n$i ##############"; sshi root@esxi7n$i "esxcli system shutdown poweroff -r=\"Work done for today\""; echo ""; doneDeploying HCX (VMware Hybrid Cloud Extensions) is considered to be complex and difficult by most. It doesn’t help that it’s usually one of those things you’d only do once so it doesn’t pay to spend a lot of effort to learn. However, as with everything it’s not hard once you know how to do it. This video aims to show how to deploy HCX both in VMC (VMware Cloud on AWS) and in the on-premises DC or lab.
It uses both the method of creating the service mesh over the internet as well as how to create it over a private connection, like DX (AWS Direct Connect) or a VPN.
A VPN cannot be used for L2 Extension if it is terminated on the VMC SDDC. In this tutorial I’ll use a VPN which is terminated on an AWS TGW which is in turn peered with a VTGW connected to the SDDC we’re attaching to.