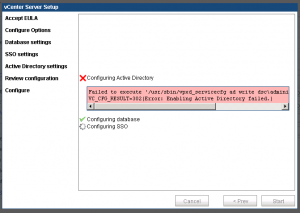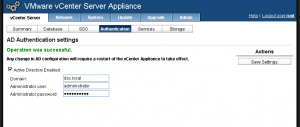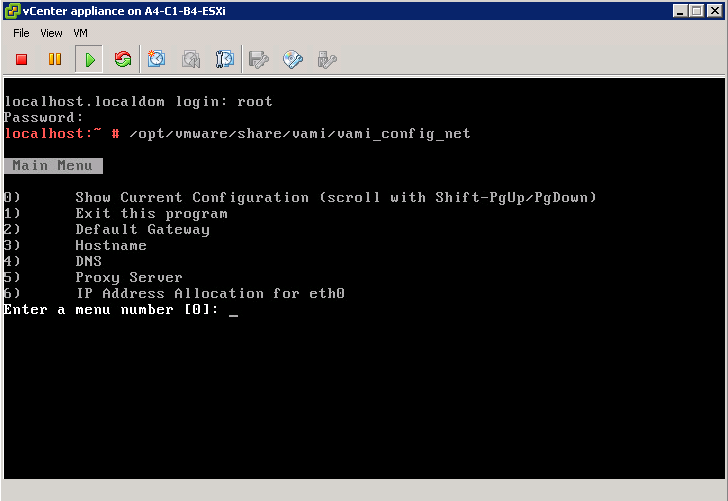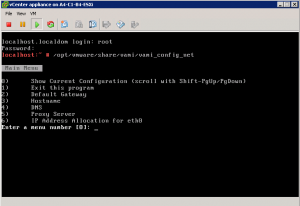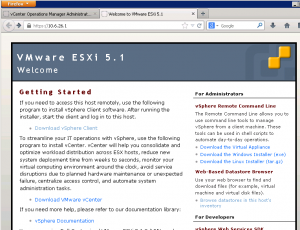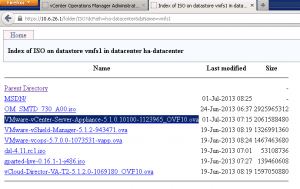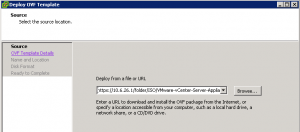vCenter AD authentication
When enabling Active Directory authentication on the vCenter appliance, ensure that DNS name resolution is working first. Set the DNS settings and hostname and then ensure that resolution and reverse-lookup of the FQDN works. It may be necessary to add the Host(A) record and pointer for the vCenter appliance on the DNS server itself.
Failed AD activation (no DNS entry, and vCenter doesn’t register itself it seems):
After adding host and reverse lookup records on the DNS server:
vCenter appliance: “No networking detected”
If after deploying and booting the vCenter appliance, automatic network configuration fails, the vCenter console will display “No networking detected” in red. To configure networking:
1. Access the appliance VM console via the the vSphere client / web client
2. Login using “root” and “vmware” as password
3. At the command prompt, enter “/opt/vmware/share/vami/vami_config_net”
4. The below screen will be shown, allowing for network configuration
Deploy OVF directly from local datastore / SAN
When deploying OFV files vCenter allows for either browsing files locally on the client or specifying a URL. The latter can be handy when one wants to deploy an OVF file stored somewhere on the VMware clusters datastores.
1. Navigate to the any ESXi box in the cluster which has the datastore containing the OVF mounted and select “browse datastore”
2. Navigate to the datastore and folder containing the OVF file
3. Copy the URL from the browser address bar into a text editor. Also copy and paste the filename of the OVF you want to deploy and insert it in the folder path
Original URL:
https://10.6.26.1/folder/ISO?dcPath=ha-datacenter&dsName=vmfs1
Changes to:
https://10.6.26.1/folder/ISO/VMware-vCenter-Server-Appliance-5.1.0.10100-1123965_OVF10.ova?dcPath=ha-datacenter&dsName=vmfs1
4. Copy and paste the new URL into the path box in vCenter when deploying the OVF
You may need to enter the credentials for the ESXi server used to provide the file
Fullscreen with rdesktop / rdesktop-vrdp
It’s extremely useful to use rdesktop (or virtualbox the rdesktop-vrdp) for RDP connections to Windows hosts from your Linux workstation. This is how to use the fullscreen mode:
jonas@erebus:~$ rdesktop 10.6.26.40 -f &
Exit fullscreen mode using CTRL+ALT+Enter
Alternatively, set a percentage for the screen real estate you’re willing to give the RDP session like so:
jonas@erebus:~$ rdesktop 10.6.26.40 -g 90% &