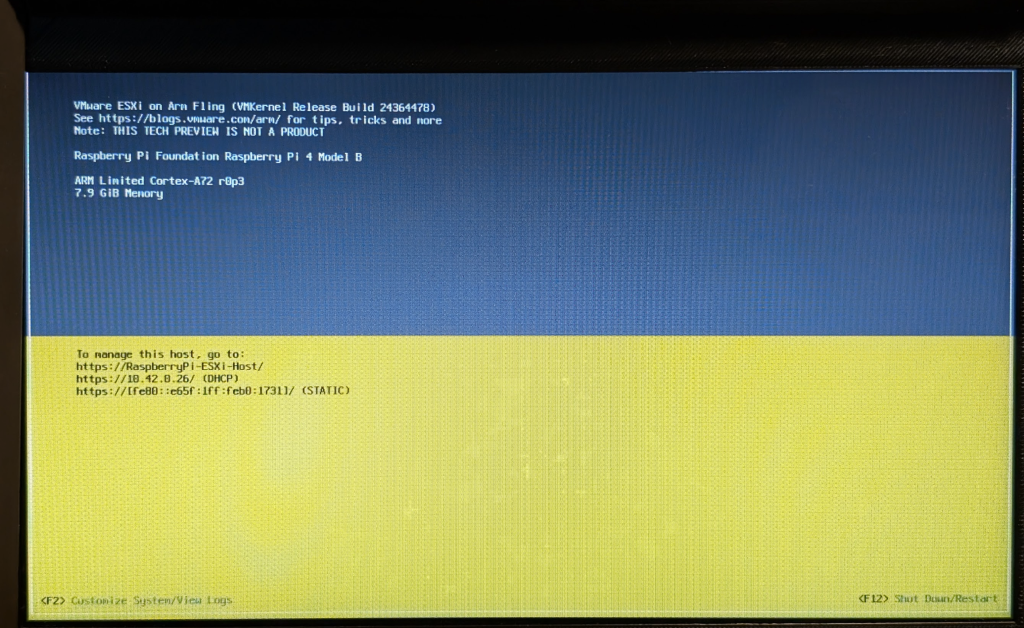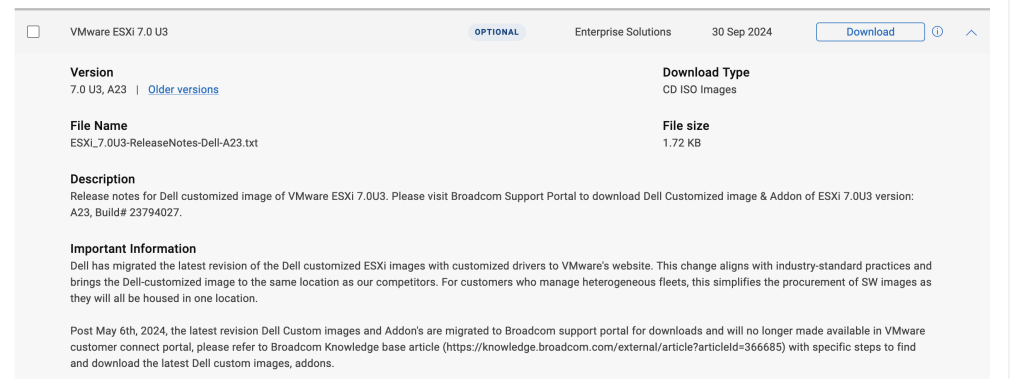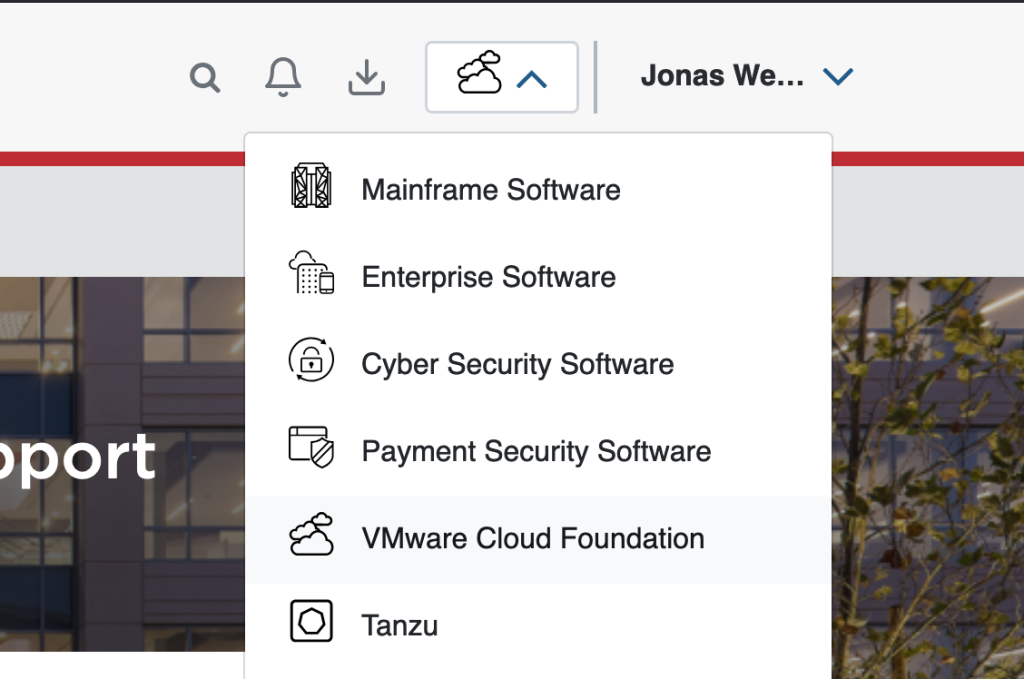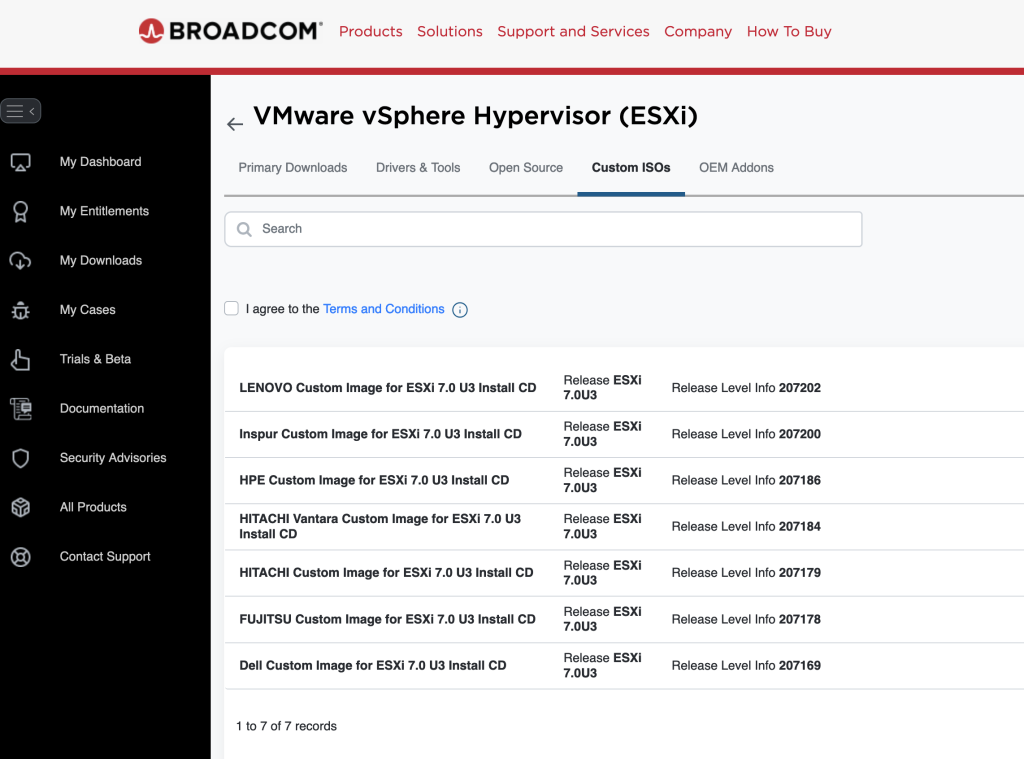Amazon Web Services (AWS) has introduced the Elastic VMware Service, an exciting new option for organizations seeking seamless hybrid cloud solutions. This service aims to bring the power of VMware’s virtualization suite into AWS’s extensive cloud ecosystem, offering businesses a pathway to modernize their IT infrastructure while leveraging existing VMware investments.
Key Features and Benefits
The Elastic VMware Service is designed to deliver a managed VMware environment natively integrated with AWS. This enables enterprises to run, manage, and scale VMware workloads directly within AWS, simplifying operations for businesses already using VMware tools like vSphere, NSX, and vSAN. Some key benefits include:
- Native AWS Integration: Organizations can connect VMware workloads with native AWS services like S3, RDS, or AI/ML tools, unlocking new possibilities for innovation.
- Operational Consistency: By using familiar VMware tools, IT teams can extend their on-premises environments to the cloud without extensive retraining.
- Elasticity and Scalability: The service offers scalable resources that adapt to workload demands, optimizing performance and cost efficiency.
- Simplified Migration: Workloads can be migrated with minimal downtime, enabling smoother transitions to a hybrid cloud model.
Challenges and Opportunities
While the Elastic VMware Service holds promise, it’s essential to recognize that it’s an early-stage offering. Here are some key points to consider:
Parity with Established Services
Compared to mature competitors like Nutanix Cloud Clusters (NC2) on AWS, the Elastic VMware Service is still in its infancy. Features such as advanced disaster recovery, multi-cloud connectivity, or deep integrations may take time to achieve parity. Enterprises evaluating the service should weigh their immediate needs against the current capabilities of Elastic VMware Service and factor in its growth trajectory.
Global Availability
Another critical factor is the service’s geographic availability. Initially, AWS is likely to roll out Elastic VMware Service in select regions, with global expansion following over time. For organizations in regions like Japan, this could mean a delay in adoption until the service becomes widely available. Businesses planning global deployments should account for these regional limitations and monitor AWS’s roadmap for updates.
A Positive Step Forward
Despite these challenges, the introduction of Elastic VMware Service is a testament to AWS’s commitment to hybrid cloud innovation. By addressing enterprise needs for flexibility, scalability, and operational consistency, the service positions itself as a compelling choice for VMware-centric organizations exploring the cloud.
As the service matures, it’s expected to add more features, expand regional availability, and strengthen its competitive position. Enterprises interested in early adoption should engage with AWS to understand the roadmap and ensure alignment with their strategic goals.
Conclusion
The Elastic VMware Service on AWS marks an exciting development in the hybrid cloud space. While it’s a promising start, enterprises should remain mindful of its evolving nature and regional rollout timeline. With time and continued investment, Elastic VMware Service has the potential to become a cornerstone for VMware workloads in the cloud—offering both innovation and operational efficiency.