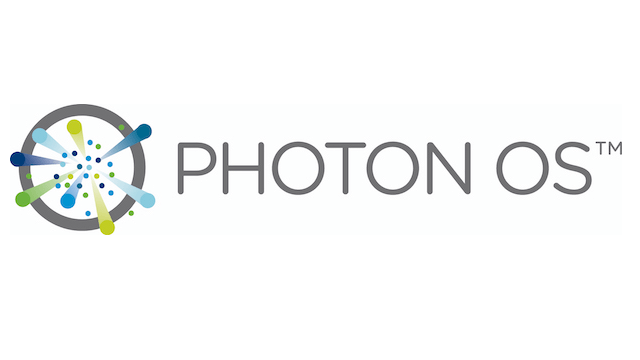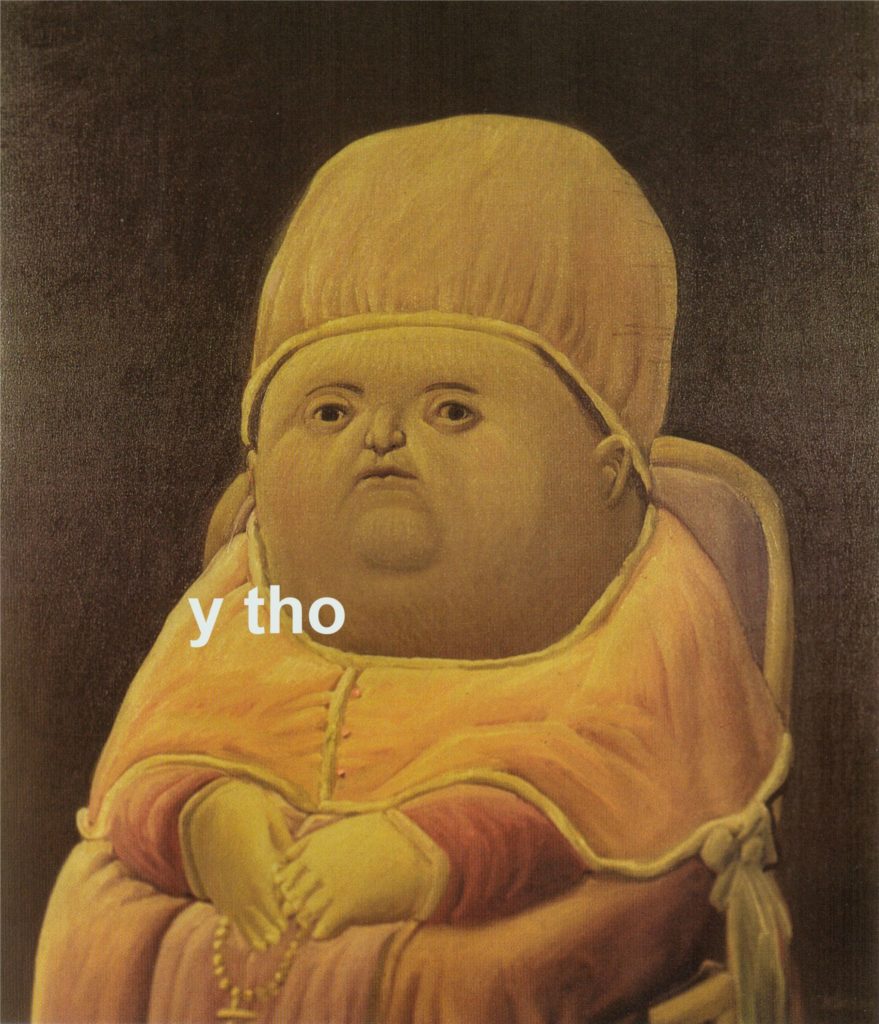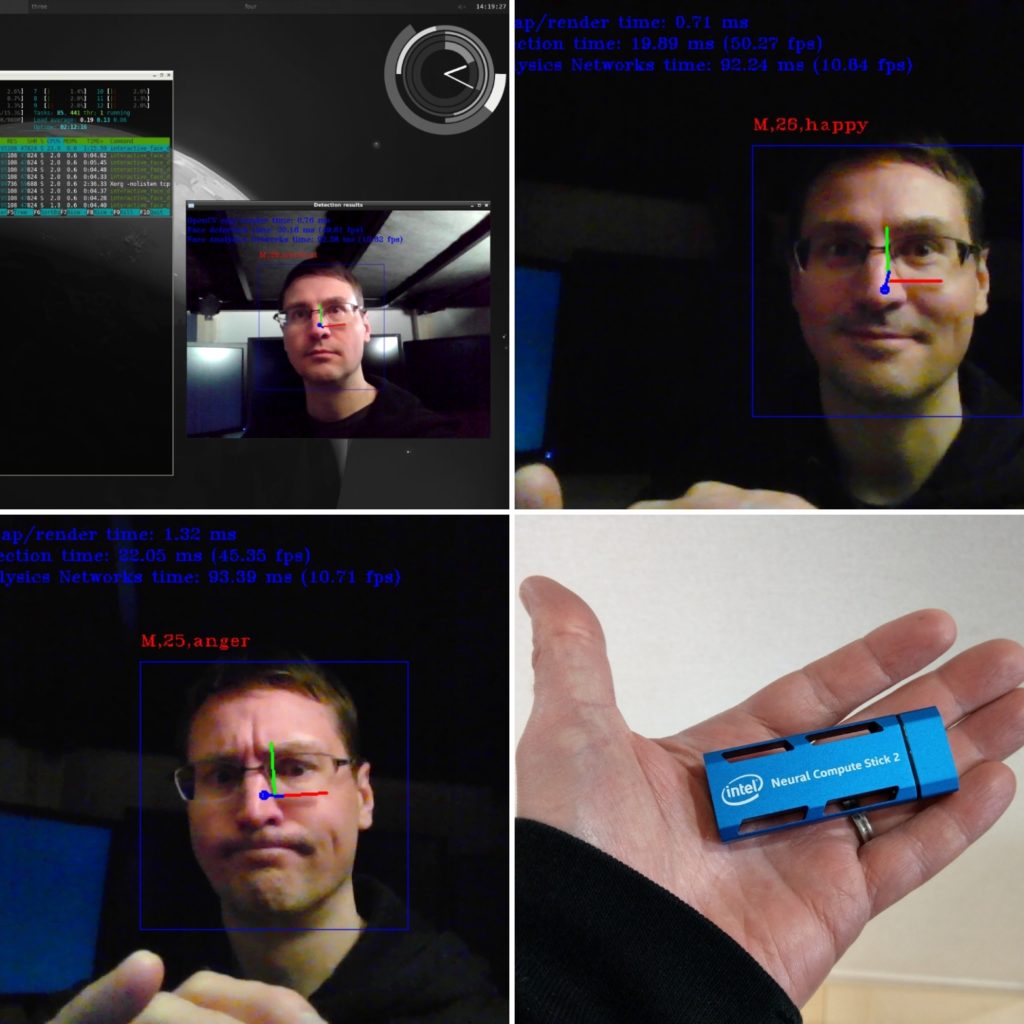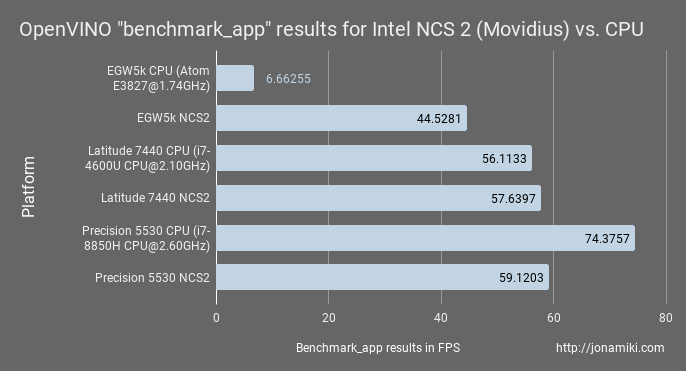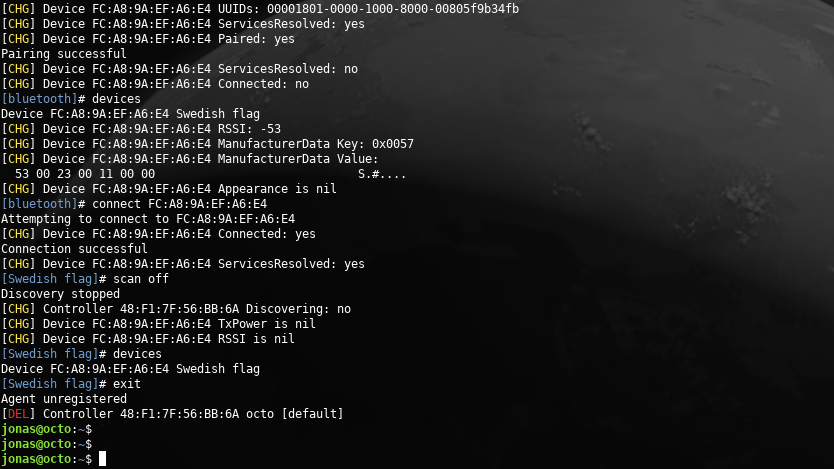A story of IoT and Octopods in the far-east (or, if preferred: How to leverage EdgeX Foundry for a successful customer demonstration).

Last autumn we had ongoing discussions with a customer regarding their IoT efforts. Primarily the discussions had been focused around deployment and management of the edge devices from an infrastructure standpoint. Working at Dell Technologies, that part comes naturally. However, once the discussion broadened it came across the data management side. How does one best deal with the data flow from a myriad IoT devices? How would that data be stored long-term and later used for analytics? Could data be intelligently acted upon in real-time based on alerts from a sensor cluster somewhere
As the hardware management had already been taken care of by EDM (Edge Device Manager) and Edge Gateway OS status and alerting covered by VMware Pulse, we found ourselves looking to a new solution for the data management side. At the back of the room the pre-sales manager said, “Maybe we should look into EdgeX Foundry?”. At that time nobody had much information about this open source, micro-service solution for IoT, but that was about to change.
I took it upon myself to do some research and get it going. It turned out to be exactly what we had been looking for all along.
What is EdgeX Foundry?
EdgeX Foundry functionality can (very simplified) be boiled down to the following:
- Ingest data from a wide variety of IoT and M2M devices as well as control them (it speaks many languages!)
- Act upon sensor data in real-time (it has a rules engine that can automate actions)
- Format, compress & encrypt data prior to forwarding it for storage and analytics (for example Azure)
So, Receive, Process and Forward data with optional actions taken along the way. It’s essentially the glue that holds the world of IoT devices and both internal and external cloud services together. With all its flexibility, adaptability and far-reaching access to almost any IoT device or cloud service it is plain to see why it’s represented by an Octopus 🙂
It elegantly bridges the gap between the edge and the cloud and can reside anywhere along the data path. The preferred location is close to the edge, to minimize latency and network load, but as it’s based on micro-services running in Docker containers it can (and should) be spread out across the infrastructure layer so that each service can make itself useful when and where it’s needed the most.
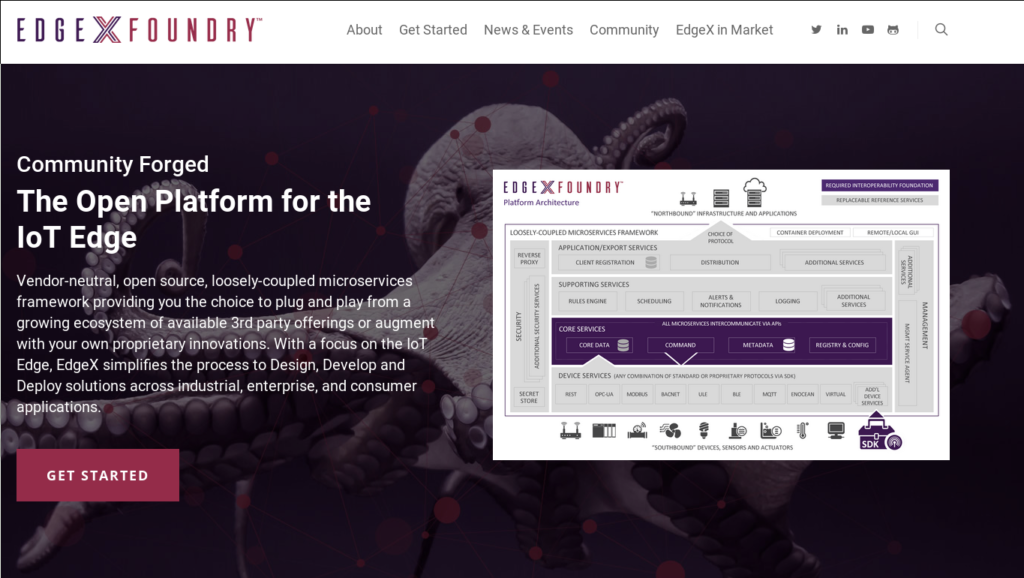
EdgeX Foundry has two ends
- Southbound: Where the IoT Edge is and the data is generated. Thanks to the many protocols it speaks it can interface with both old and new IoT devices.
- Northbound: Where the external / internal cloud services reside. Where data warehousing can store the vast volumes of data created and where Machine Learning tools can be leveraged to gain insights from data over time.
In between these two the core and supporting services reside, with a temporary NoSQL data storage (30 min by default), the Scheduling service as well as the Rules Engine for actions and a command module to interface with machinery at the edge when action need to be taken in real-time.
Device templates
To make it easy to add new IoT devices there are ready-made templates which help integrate sensors with EdgeX Foundry. These are made by Dell EMC or the respective manufacturer and can be downloaded from GitHub.
The device templates play an important role in identifying the types of data being sent to EdgeX Foundry. For example, when receiving a value like “51” from an IoT device it’s important to clarify to the system what that data represents. Is it 51 degrees C? Is it 51% humidity or is it 51 vibrations / sec?
The templates also allow for commands to be sent and status codes to be exchanged. Commands like setting the sensitivity of a camera or motion detector may be important to certain IoT devices and EdgeX Foundry device templates include the valid commands for each device.
Demonstrating the solution
So, as Octopods go this one is quite capable and a great fit for our customer! The next step is to showcase this as seeing is believing and we’re all about being hands-on. After all, it’s most interesting when the rubber hits the road (or when the tentacles grab the Edge Gateways as is the case for us). How do we get this going?
Demonstration goals
- Explain what EdgeX Foundry all about and show how it can be leveraged to propel their IoT efforts
- Have a real microservice environment going including all the EdgeX Foundry goodness
- Show real-time data collection, processing and export to external cloud services
- Keep it interesting and relevant for the customer
Getting the base system up and running is surprisingly easy. The EdgeX Foundry website has a happy “Get started” button and it links to a hands-on tutorial. All that’s needed is a system with Docker Compose. There’s a simple text file (yaml) which docker-compose will use to bootstrap all required Docker images and get them up and running on the same virtual network. Once that’s done the system can be interfaced with using REST clients like, for example, Postman. Most of the micro service comes with its own REST endpoint which can be interfaced with. Either to retrieve or send data as well as modifying settings.
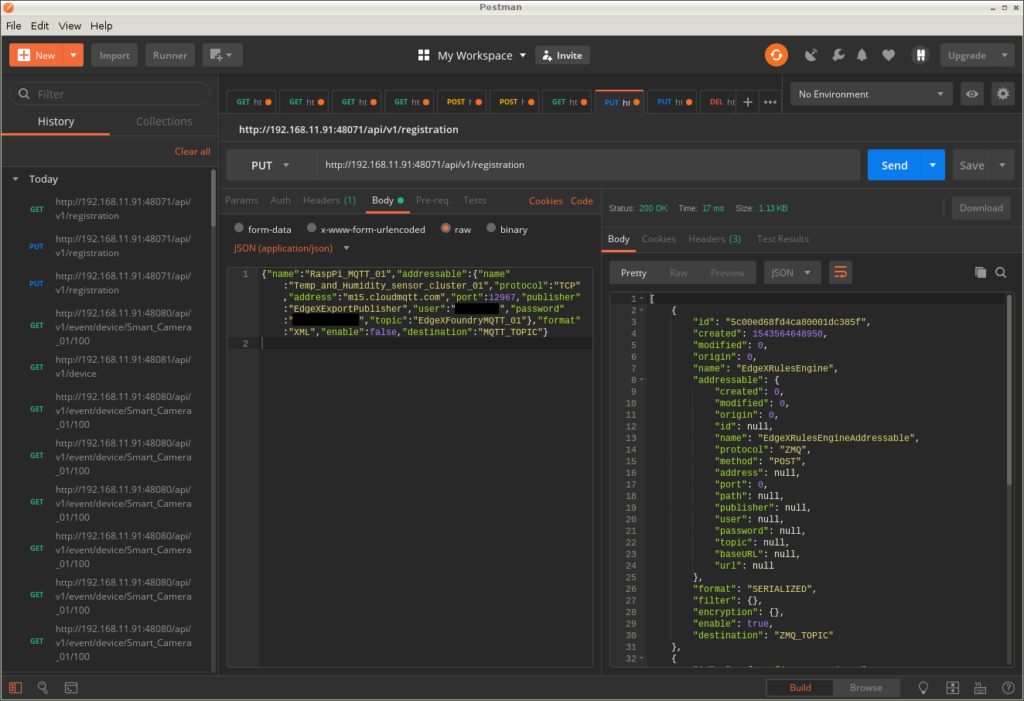
The tutorial goes through a fictional scenario with a smart-camera along with simulated data generated. While this is nice, for our demo we want real data from real sensors. As such we take the example of the fictional smart camera and modify it to fit two scenarios:
- Humidity and Temperature sensors (we have no IoT devices, so we build one using a Raspberry Pi)
- Smart camera powered by machine learning (we use a simple webcam + a Python script from the Tensorflow tutorial for image recognition)
Providing a graphical interface
While we’re quite happy working on the command line, it doesn’t always make for a good customer demo to just show text on a screen. We need a GUI of some sort. After talking to the creator of EdgeX Foundry – Jim White, we get introduced to Keith from IOTech in the UK.
IOTech has just what we need – a GUI for EdgeX Foundry that can be used to, among other things, display sensor data and graph it. Much easier on the eyes for our customer, so we head over to IOTech’s GitHub page where we find a Docker file for their UI. It’s quick work to build a Docker image and subsequently add it to the docker-compose.yml file used to initiate all EdgeX Foundry services.
Now it starts up along with all other micro services and can communicate across the same network. We’re excited and we’re hopeful our customer will be as well once they get to see it.
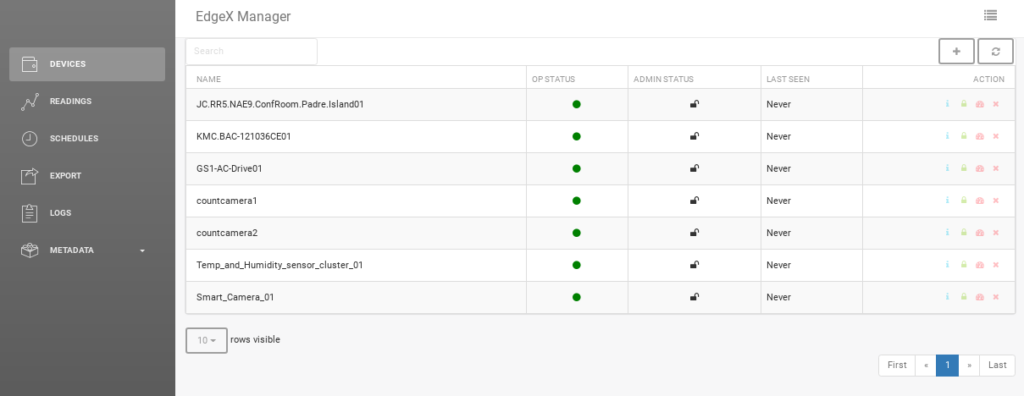
Generating sensor data as input
Next, we need some data input. A Raspberry Pi + a breadboard and a DHT11 sensor will provide both Humidity and Temperature data. It’s interfacing with the Raspberry Pi using the GPIO pins and a little help of AdaFruit’s DHT library. We’re a big fan of Lady Ada and her libraries.
So, now we have sensor data. However, to get it sent to EdgeX Foundry we need to use one of the many protocols supported by the EdgeX Foundry device service. Since we’ve been working with Redfish and the REST protocol for server automation and since the Dell EMC GitHub page contains plenty of examples of this (courtesy of Texas Roemer) we pull down some Python files and borrow from there.
A little tweaking later our Raspberry Pi is humming along and sending sensor data via REST every 2 seconds to the EdgeX Foundry device service. To make it interface correctly with the device service we have modified the smart camera template provided in the initial EdgeX Foundry API tutorial to match the data sent by the Raspberry Pi. Instead of counting Humans and Dogs as in the original we’re now sending “Humidity in Percent” and “Temperature in C”.

Looking at the data through IOTech’s GUI we can easily graph the data and provide the customer with a visually pleasing representation of data that is generated in real-time right in front of them. This also has the added benefit that we can ask the customer to touch or breathe on the sensor to change temperature and / or humidity during the demo. This creates an impactful element which helps convey the realization that this system is live, right here, right now.
Exporting data to external cloud services
But wait. How about data export? Wasn’t EdgeX Foundry supposed to be able to export data to external services? Well, the tutorial also contains information on this topic. We create an account at CloudMQTT and configure EdgeX Foundry to export data there. CloudMQTT is essentially a MQTT broker with a live GUI where data can be seen entering the system as it happens. EdgeX Foundry authenticates with the CloudMQTT service and start forwarding on our data. We can view it as it comes in in XML format. This can easily be changed to JSON on the fly and we do this during the live demo later. Jim White provide helpful input on this topic to make sure it functions as expected.
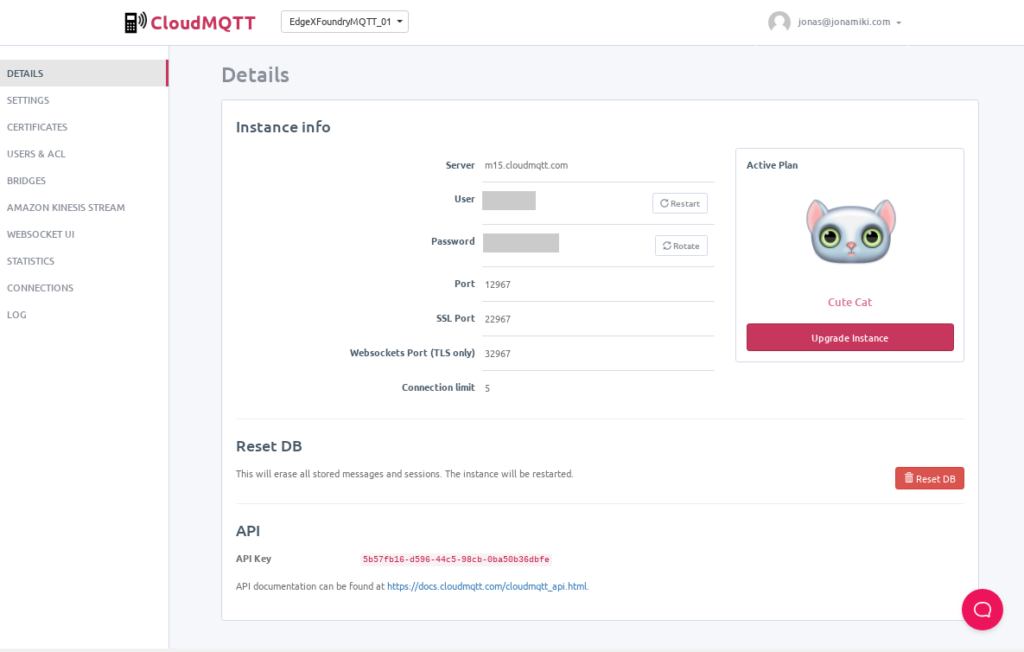
Adding the smart camera
This is all good and well for simple sensor data. What about our ML powered smart camera? The Tensorflow tutorials come with a GitHub repository full of useful tools. Among them the classify_image.py script which takes an image as input and then tells you what it sees in plain text. We hook it up to a web camera, run it in a loop and export the top scoring items the Tensorflow script finds after running inferencing on our live camera input. The resulting data is streamed using REST, just like the Humidity and Temperature data from the Raspberry Pi earlier, to EdgeX Foundry device service and then onward to the public cloud over MQTT where it can be viewed entering the system live.

All preparation is done and we’re ready for our demo.
Customer feedback and next steps
So the day of the demonstration came and went. What was the customer’s impression of the solution? In short: They’re very excited about the capabilities, flexibility and potential of the EdgeX Foundry system. They’re now looking to get their own environment up and running to pursue further tests which will drive the integration of EdgeX Foundry into their IoT initiative. This is done alongside Dell EMC EDM and VMware Pulse as well as their home-grown orchestration platform.
Tips for a successful setup
While the process was made fairly straight forward by the online tutorials for both EdgeX Foundry and Tensorflow as well as the Dell EMC Redfish GitHub repository there were some areas which warranted more attention to get right.
The device templates
For the demo custom device templates were created for both the Smart Camera as well as the Raspberry Pi sensors. It can be challenging to create a device template which will be accepted by the system. If the fields don’t match the data already having been sent do the metadata subsystem an upload attempt will result in errors. Carefully compare the tutorial templates with the REST API calls to ensure the fields that need to be the same, actually match.
Running the REST API calls via Postman vs. Python
Personally, I found using Postman to be handy for troubleshooting or the occasional API call but gradually becoming tedious as more calls via REST were required. Instead I made a Python script which automates the process and can be run more easily from the command line. This may simply be a matter of preference though.
The IOTech GUI
If the IOTech GUI is desired the Dockerfile can be downloaded from here:
https://github.com/edgexfoundry-holding/edgex-ui-clojure
Simply create a Docker image and add it to the docker-compose.yml file to have it start / stop with the rest of the EdgeX Foundry micro services.
Microservices and their description
| Micro service | Description |
| iotech-manager | UI provided by IOTech in the UK |
| edgex-export-distro | Export Distribution microservice, receives data from Core Data, filters, transforms, and formats the data, then distributes it through REST, MQTT, or 0MQ to client endpoints of choice. |
| edgex-support-scheduler | Performs data housekeeping tasks, scrubs exported / stale events and data |
| edgex-core-command | Conduit for other services to trigger action on devices and sensors through their managing Device Services |
| edgex-export-client | Service doing the actual exporting of XML or JSON data to external services |
| edgex-support-notifications | Issues notifications via SMS, Email, REST, AMQP or MQTT. Sometimes triggered by the Rules engine noticing values out of bounds |
| edgex-core-metadata | Holds IoT Device information, including Device Services and Device Profiles |
| edgex-core-data | Central, optionally persistent, datastore |
| edgex-support-logging | Logging services |
| edgexfoundry_del_portainer | EdgeX deployment and orchestration |
| edgex-mongo | Persistent, NoSQL datastore |
| edgex-core-consul | Configuration and Registry, Key-Value store. EdgeX services report to Consul when starting up and Consul continuously monitor their status |
| edgex-support-rulesengine | Edge-side event triggering mechanism for quick action at the edge. Based on Drools rules engine |