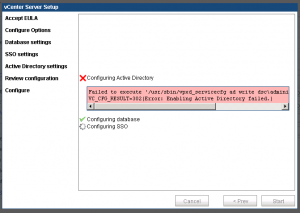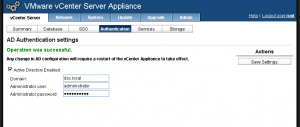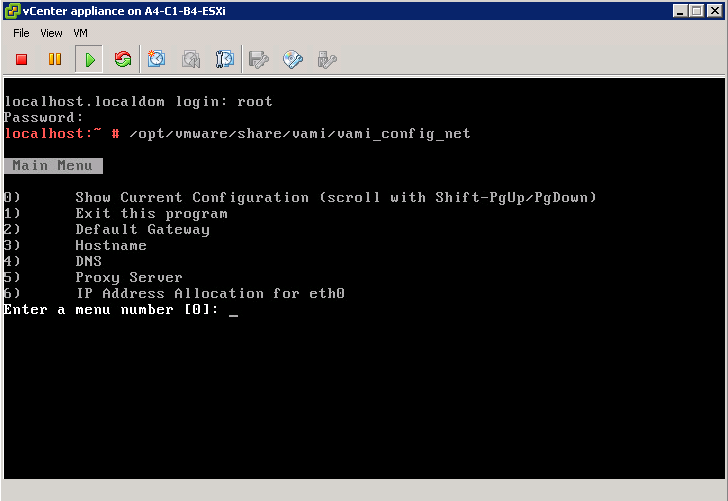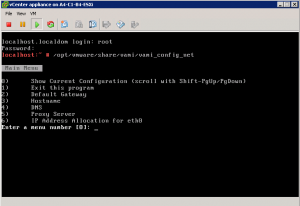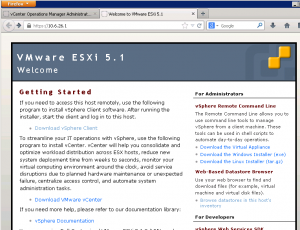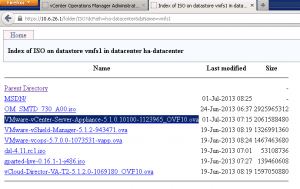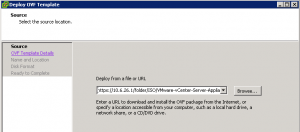VMware vCenter Server Appliance 5.1.0.10200 Build 1235310
root@10.10.10.10’s password:
Last login: Mon Oct 7 17:18:29 2013 from vrtx-vcenter
vrtx-vcenter:~ # yast2 ntp-client add server=210.173.160.27
Error:
Cannot update the dynamic configuration policy.
vrtx-vcenter:~ # ls -l /etc/resolv.conf*
-rw-r–r– 1 root root 22 Oct 8 2013 /etc/resolv.conf
-rw-r–r– 1 root root 795 Oct 7 17:35 /etc/resolv.conf.netconfig
vrtx-vcenter:~ # cp -p /etc/resolv.conf /etc/resolv.conf.orig
vrtx-vcenter:~ # !ls
ls -l /etc/resolv.conf*
-rw-r–r– 1 root root 22 Oct 8 2013 /etc/resolv.conf
-rw-r–r– 1 root root 795 Oct 7 17:35 /etc/resolv.conf.netconfig
-rw-r–r– 1 root root 22 Oct 8 2013 /etc/resolv.conf.orig
vrtx-vcenter:~ # cat /etc/resolv.conf.netconfig > /etc/resolv.conf
vrtx-vcenter:~ # !ls
ls -l /etc/resolv.conf*
-rw-r–r– 1 root root 795 Oct 7 17:38 /etc/resolv.conf
-rw-r–r– 1 root root 795 Oct 7 17:35 /etc/resolv.conf.netconfig
-rw-r–r– 1 root root 22 Oct 8 2013 /etc/resolv.conf.orig
vrtx-vcenter:~ # yast2 ntp-client add server=210.173.160.27
vrtx-vcenter:~ # yast2 ntp-client enable
vrtx-vcenter:~ # sntp -P no -r 210.173.160.27
vrtx-vcenter:~ # date
Mon Oct 7 17:39:25 JST 2013
vrtx-vcenter:~ # cp -p /etc/resolv.conf.orig /etc/resolv.conf
vrtx-vcenter:~ # !ls
ls -l /etc/resolv.conf*
-rw-r–r– 1 root root 22 Oct 8 2013 /etc/resolv.conf
-rw-r–r– 1 root root 795 Oct 7 17:35 /etc/resolv.conf.netconfig
-rw-r–r– 1 root root 22 Oct 8 2013 /etc/resolv.conf.orig
vrtx-vcenter:~ #